Serviceauftrag
Die Belegnummer generiert Cadia automatisch, genauso wie die Erstell- bzw. Userdaten.
Auch das Datum wird direkt mitangelegt sowie die Kontaktnr. bzw. Name, wenn Sie automatisch erstellt wurden.
Eine Kontaktperson (Ansprechpartner bei dieser Firma) lässt sich auch wählen (es kann aus allen Ansprechpartnern gewählt werden (Suche nach Namen, Matchcode oder emailadresse).
Tragen Sie keine gesonderte Auftragsbezeichnung ein, lässt sich der Gerätename mit Klick darauf von oben nach unten übernehmen.
Angelegte und erfasste Serviceaufträge sind Wartungen oder Reparaten (Reparaturannahme) zu einem Gerät.
Auf diesem Reiter lassen sich alle Details und Termine dokumentieren, Erstellung eines neuen Angebots od. Auftrags direkt aus dem Servicevertrag heraus. Den Serviceauftrag oder das Serviceprotokoll mit sämtlichen Aufzeichnungen des Servicevertrages auf Knopfdruck per Mail direkt an den Servicetechniker weiterleiten..
Das Feld "Serviceart" ist ein lernbares Aufschlagfeld.
Die Werte im Feld "Kostenart" sind vorgegeben.
Bei Auswahl des Service-Technikers (Schreibzeichen) werden die Kontaktdaten (Tel.Nrn. und Emailadresse) mitübernommen.
Haben Sie mehrere Mitarbeiter, weisen Sie in den Mitarbeiterdaten das Merkmal "Servicetechniker" zu.
Das Feld Status ist vorgegeben vom Programm:
- BEARBEITUNG/OFFEN (solange kein Serv.Techniker zugewiesen ist)
- IN BEARBEITUNG (es ist ein Serv.Techn. zugewiesen)
- ERLEDIGT/ABRECHNEN (Häkchen "Service abrechnen" ist gesetzt).
- VOLLSTÄNDIG ERLEDIGT (wenn auch abgerechnet)
Auftrag erledigt (Datum) und AuftragAbgerechnet (Datum).
Folgeauftrag zu (Datum) und Nachfolgeauftrag (Datum).
Über die Buttons "Angebot" oder "Auftrag"
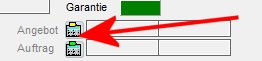
können Sie einen neuen Beleg erstellen oder wenn schon vorhanden wieder öffnen. Die beiden Felder daneben sind die jeweiligen Referenzfelder (Nr./Datum).
- in den Belegen Angebot und Auftrag finden Sie die Verknüpfung zum Serviceauftrag jeweils auf dem Reiter "Internes". -
- in den Belegen Angebot und Auftrag finden Sie die Verknüpfung zum Serviceauftrag jeweils auf dem Reiter "Internes". -
Später können Sie aus diesem Auftrag einen Lieferschein /oder wenn keine Ware enthalten war/ auch direkt eine Rechnung zu generieren.
So kann ein Serviceauftrag vor Ort ablaufen:
Rechts oben befindet sich die Adresse, wo der Serviceauftrag durchgeführt wird.
Hat ein Techniker seinen Serviceauftrag beendet (die Arbeit ist getan)...
1) er öffnet den jeweiligen Serviceauftrag und nimmt die nötigen Einträge vor:
a) er trägt einen evt. Zählerstand ein
b) er trägt die angefallenen Arbeitsstunden (für den Button Arbeitsstunden ein)
c) evt. werden auch die einzelnen Artikel (über die Positionserfassung rechts) angelegt
d) er trägt die gefahrenen Kilometer ein
e) weiters nimmt er rechts in die Positionen die benötigten Artikel auf: Ersatzteile, evt. Arbeitsstunden siehe auch b) etc.
2) er bestimmt jetzt, ob das Service abgerechnet wird (Häkchenfeld) oder setzt den Garantieumfang (dieser kann sich zum kompletten Gerät unterscheiden, evt. ist auf einen Verbrauchsteil keine Garantie)
3) Weiters kann er ein Datum für "Auftrag erledigt" setzen, indem er den blauen Link anklickt:
Kunde bestätigt seinen Serviceauftrag:
Über den Button 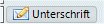 wird der Auftraggeber aufgerufen,
wird der Auftraggeber aufgerufen,
1) in einem ersten Dialog anzugeben, wie zufrieden er mit der Arbeit des Technikers war (Punktesystem 1-5). Diese Punkte werden im Serviceauftrag mittels Smiley und in Punkten angezeigt.
2) den am Bildschirm aufgerufenen (kontrollierbaren) und erledigten Serviceauftrag zu unterzeichnen:
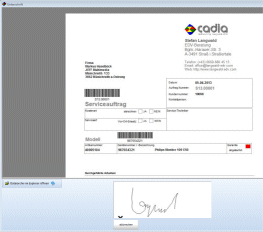
Die Unterschrift wird in einer Bilddatei gespeichert und wird in dem Unterordner zu diesem Serviceauftrag beim Kontakt gespeichert.
Wünscht der Kunde eine Kopie, kann er über den
Button  an die hinterlegte Emailadresse eine Kopie des unterschriebenen Servicevertrages weiterleiten.
an die hinterlegte Emailadresse eine Kopie des unterschriebenen Servicevertrages weiterleiten.
Ist ein Serviceauftrag abgerechnet (dies findet dann meist wieder über das Büro statt), kann man manuell das Datum setzen.
im oberen Feld .... der Serviceaustrag aus dem dieser Auftrag entstanden ist.
im unteren Feld..... dass dieser Serviceauftrag einen Nachfolgeauftrag hat.
Haben Sie eine Kontaktnummer gewählt, wird rechts die AdresseBild zu dem Kontakt abgebildet.
***************************
1 2 3 4 + 5
1... gewählten Bericht (von 4) per Email versenden
2... gewählten Bericht als PDF öffnen. Die PDF wird danach im Ordner Kundenarchiv als eigener Report gespeichert.
3... Dokument scannen und archivieren
4... Druckbeleg aufrufen
5... einen weiteren Druckbeleg hinzufügen
Details: fügen Sie mittels Button NEU  ein neues Servicedetail hinzu.
ein neues Servicedetail hinzu.
z.B. wenn ein Kunde eine "Fehlermeldung" mitteilt oder wenn Sie eine "Diagnose" stellen. im Feld wert kann dann ein längerer Text dazu verfasst werden, z.B. wie die Fehlermeldung heißt bzw. welche Diagnose Sie wie erstellt haben.
Hier lässt sich z.B. auch ein Zählerstand erfassen.
Unter Einstellungen können Sie sich Vorlagen schaffen, welche Sie im Serviceauftrag/Details über den Button [V-D] importieren können.
Automatisch speichert Cadia hier auch, wer und wann diese Zeile angelegt hat. Dies ermöglicht dann auch eine Sortierung nach Erstellungsreihenfolge.
Termine: fügen Sie mittels Button NEU  einen neuen Termin hinzu.
einen neuen Termin hinzu.
Datum, Zeit von-bis und ob ganztägig, lernbares Feld Aktion, Notiz.
Im Zuge der Zeit wird daraus eine komplette Zeitaufstellung aller Wartungen und Reparaturen zu diesem Gerät.
*) Rechts über die Abrechnungspositionen (Bildfenster rechts) können Sie in gewohnter Manier die Ersatzteile oder Artikel aus der Artikelverwaltung auswählen und somit dem Serviceauftrag zuweisen.
Dies können z.B. auch Arbeitsstunden sein, wenn diese abgerechnet werden oder Transferwege (km).
Dies können z.B. auch Arbeitsstunden sein, wenn diese abgerechnet werden oder Transferwege (km).
Sie können hier auch Positionen duplizieren oder Textpositionen erfassen.
Ein evt. beim Kunden eingetragener Rabatt (siehe links unter der Adresse) wird auch berücksichtigt.
*************************************
Liste Serviceaufträge:
Über den Reiter Liste Serviceaufträge können Sie Ihre Aufträge nach dem Status filtern.
Über den Spaltenfilter können Sie den Textfilter einsetzen.
Sie können für die Übersichtlichkeit auch Spalten ein- und ausblenden.