Verwaltung
Was in den 2 unterschiedlichen Versionen CadiaOfficeEnterprise und CadiaOfficeUltimate enthalten bzw. unterschiedlich ist, finden Sie unter Versionen.
______________________________
Hierüber legen Sie auch die Zugangsdaten für diesen Mitarbeiter (Login in Cadia) fest:
Hier legen Sie pro Mitarbeiter fest,
a) wie bzw. mit welchen Zugangsdaten er/sie sich an der Cadia Warenwirtschaft anmelden muss
b) welche Rechte er für die Aktionen in Cadia hat (betrifft die Aufrufe über Menüleiste und über Quickmenü links und einige wenige andere Aktionen)
Wählen Sie oben rechts den Mitarbeiter aus, dem Sie Rechte zuteilen möchten:
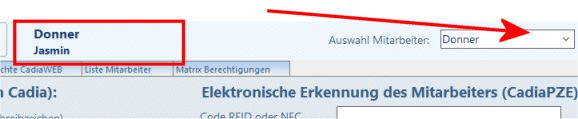

Diese Einstellungen sind wichtig, wenn sich Ihre Mitarbeiter beim Öffnen der Anwendung einloggen sollen (eine automatische Anmeldung ohne Eingabe der Login-Daten erhalten Sie ab Version CadiaOfficeUltimate).
Benutzername: Verwenden Sie hier der Einfachheit halber ein Kürzel, z.B. das Schreibzeichen des Users (Abkürzung für Vor- und Nachname)
Passwort: verwenden Sie ein Passwort, dass Sie sich merken, oder irgendwo notiert haben. Wir empfehlen keine Passwörter wie 12345 zu verwenden. Das wäre zu leicht, für Ihre Mitarbeiter und für jemanden, der Ihre Datenbank knacken will.
(bei Mitarbeiter die nicht mehr im Unternehmen tätig sind, Häkchen entfernen)
Mit aktivierter Benutzeranmeldung können Sie auch das interne Messageboard nutzen (Mitteilungssystem zwischen den Mitarbeitern).
Elektronische Erkennung des Mitarbeiters (CadiaPZE):
RFID oder NFC ist wichtig bei Nutzung von Chip-Karten in der Cadia Personalzeitenerfassung.
Bestimmen Sie pro Mitarbeiter die Benutzerrechte für diesen MA:
Wählen Sie auch hierfür wieder oben rechts den Mitarbeiter aus.
Über diese Liste nehmen Sie pro Kategorie, pro Menüeintrag (Aktion) die Berechtigungen vor:
(ziehen Sie die Liste breit genug, damit Sie alle Tabellenspalten sehen und bearbeiten können).
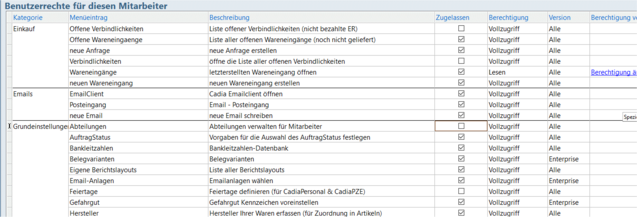
Die Tabelle ist eingeteilt in:
* Kategorie (zugeteilt entweder der Sparte oder dem Menü in Cadia)
* Menüeintrag = gleichzeitig auch der Aktionenname
* Beschreibung = gleichzeitig auch Hint (Mouse-over-Anzeige)
* Zugelassen (Häkchenfeld) -
Setzen Sie ein Häkchen bedeutet, Mitarbeiter ist zugelassen für diese Aktion.
bedeutet, Mitarbeiter ist zugelassen für diese Aktion.
Setzen Sie ein Häkchen
Immer zugelassene Aktionen (wie z.B. die Hilfen sind grau hinterlegt und können nicht deaktiviert werden.
Dann sind sie für die Arbeit in Cadia relevant und stehen nicht wahlweise zur Verfügung.)
Die Häkchenfelder bitte mit Maus-Doppelklick bearbeiten.
Nehmen Sie im Feld "Zugelassen" eine Änderung vor, wechseln Sie bitte zur Speicherung die Zeile!!!!
Nehmen Sie im Feld "Zugelassen" eine Änderung vor, wechseln Sie bitte zur Speicherung die Zeile!!!!
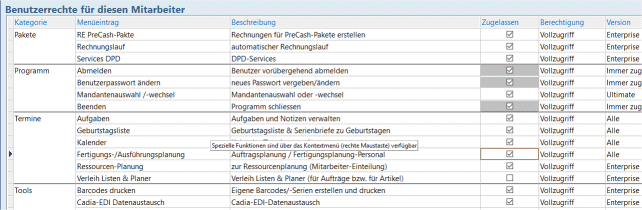
* Berechtigung (ob der User Vollzugriff hat oder nur Lesen kann)
* Version (ab welcher Version ist diese Aktion enthalten, oder enthalten in ALLEn Versionen bzw. in einer speziellen wie CadiaOfficeEnterprise oder CadiaOfficeUltimate)
* Berichtigung verwalten: Gibt es eine Möglichkeit die Berechtigung einzustellen (ob Vollzugriff oder nur Lesen, dann gibt es hier einen blauen Link "Berechtigung ändern".
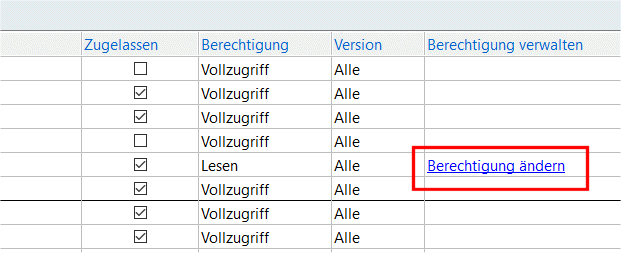
Klicken Sie darauf, wird die Berechtigung von "Vollzugriff" auf "Lesen" oder von "Lesen" auf "Vollzugriff" ohne Bestätigung oder ohne Hinweis umgestellt. Bei Betätigung in diesem Fenster liefert Cadia diesem Mitarbeiter dann die Meldung "Ihr Zugriff ist auf LESEN beschränkt":
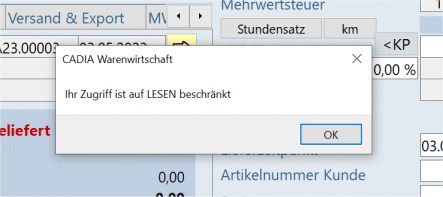
!Diese Funktion ist zurzeit nur bei dieser jeweiligen Aktion - also im jeweiligen Fenster - aktiviert, nicht wenn die Aktion aus einem anderen Fenster ausgeführt wird, Beispiel mit "User hat auf Rechnung NEU nur Berechtigung LESEN", dann kann er zwar keine Rechnung neu generieren, aber kann noch immer aus einem Lieferschein eine Rechnung generieren:
Beachten Sie bitte hierbei auch darauf:
Es muss mindestens ein Mitarbeiter (ein User) das Recht behalten, die Mitarbeiter-Administration aufrufen zu können. Ansonsten sperren Sie sich aus.
Deshalb bleibt bei zumindest einem Mitarbeiter die Berechtigung immer stehen, auch wenn Sie sie wegnehmen wollten.
|
Unterschied Leseberechtigung / nicht Zugelassen für Aktion
Wenn ein Mitarbeiter z.B. beim Angebot nur die Berechtigung "Lesen" hat, dann ist er gleichzeitig auch nicht berechtigt, ein "neues Angebot" zu machen. Nutzt der User von irgendwo den Aufruf in ein Angebot, gelangt er zwar ins Angebot, wird aber darauf hingewiesen, dass er nur "Leseberechtigung" hat.
Möchten Sie einem MA auch die Leseberechtigung nehmen, müssen Sie das Häkchen "Zugelassen" von allen Aktionen wie "Angebote", "neues Angebot", "Angebote in Arbeit" und "ListeAngebote" rausnehmen. Damit werden dem User Angebote gar nicht mehr zum Öffnen angezeigt, die Buttons sind alle deaktiviert (gräulich hinterlegt), wie hier z.B. bei Mahnwesen:
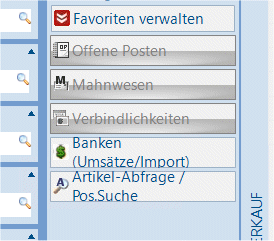
Haben Sie für Ihre Mitarbeiter die Benutzeranmeldung eingerichtet, starten Sie bitte Cadia neu. Erst mit Neustart werden Ihre Änderungen wirksam.
Sie finden die Übersicht aller Berechtigungen in der Matrix-Berechtigungen, auch in dieser Ansicht.
___________________________________________________
___________________________________________________
Berechtigungen für mehrere Mitarbeiter anlegen:
Haben Sie Mitarbeiter, deren Berechtigungen dieselben bleiben, lässt sich über das Kontextmenü (re-Maus-Menü) das selbe Ergebnis übertragen:
1. Nehmen Sie zuerst die Auswahl der Zeilen vor oder wählen Sie "Alle auswählen"
2. Jetzt können Sie per Auswahl die "Rechteeinstellung von einem anderen Mitarbeiter übernehmen".
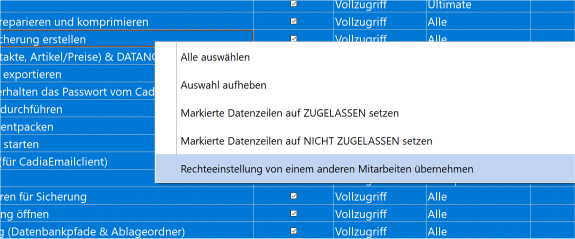
3. Wählen Sie nun den Mitarbeiter aus, von dem Sie die Benutzerrechte übernehmen wollen:
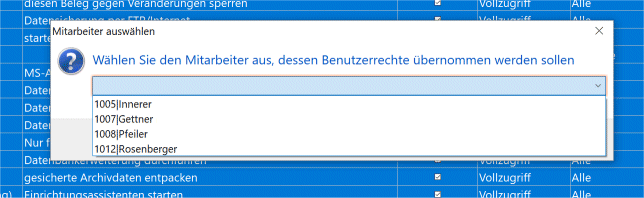
4. Wenn Sie gewählt haben, übernimmt Cadia die Rechtevergabe an diesen Mitarbeiter und bringt abschließend die Meldung: Die Rechteübernahme wurde ausgeführt:
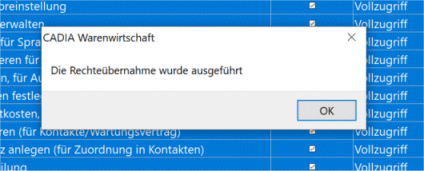
Ändern sich nachträglich noch Berechtigungen, lässt sich hierfür im Kontextmenü auch die
Funktion
* markierte Datenzeilen auf ZUGELASSEN setzen oder
* markierte Datenzeilen auf NICHT ZUGELASSEN setzen.
* markierte Datenzeilen auf NICHT ZUGELASSEN setzen.
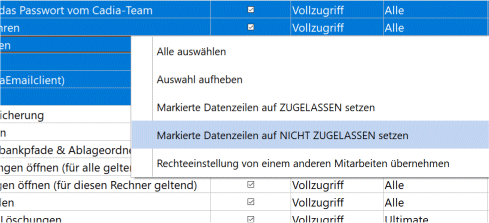
____________________________________
Haben Sie alle Mitarbeiter angelegt, lässt sich die Übersicht aller Berechtigungen in der Matrix Berechtigungen nochmals kontrollieren.