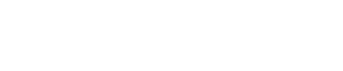Weiterverarbeitung
Bestellungen - Weiterverarbeitung
Hier erledigen Sie alles, um aus einer importieren Order in Cadia den Kontakt anzulegen und den Auftrag und die Folgebelege Lieferscheine und Rechnungen zu erstellen.
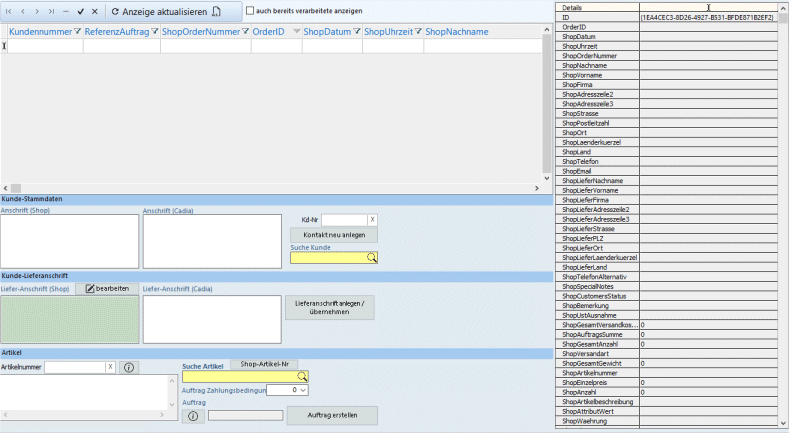
Diese Ansicht zeigt im linken Bereich eine Liste der Bestellungen, diese Liste enthält die Orders gemäß der im oberen Bereich ausgwählten Ansicht:

möglich sind...
* Tabellenspalten auswählen
* optimale Spaltenbreite setzen
* noch nicht verarbeitete löschen
* für markierte Zeilen Kontakte anlagen = Batchlauf
* für markierte Zeilen Aufträge erstellen = Batchlauf
In Liste für "Weiterverarbeitung" auch enthalten ein Feld "TransaktionscodeZahlung".
Leere Datensätze (auch leere Artikelnummern) werden ohnedies nicht verarbeitet.
Batchläufe sind über die rechte Maustaste abrufbar:
- für markierte Zeilen Kontakte anlegen
- für markierte Zeilen Aufträge erstellen
Im rechten Bereich sehen Sie alle Daten zu einer einzelnen Order (für Kontrollarbeiten)
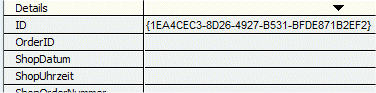
Im mittleren Bereich findet die eigentliche Bearbeitung Ihrer Bestellungen (Orders) statt:
links finden Sie immer die Daten aus dem Shop, rechts dazu die Daten aus Cadia.
Selbstverständlich kann man beide vergleichen um sie evt. in der Cadia nachzubessern.
Dafür stehen die gelben Suchfelder bereit.
__________________________________________
__________________________________________
Die Bereiche können Sie mit Klick auf den Bereichsnamen schrumpfen (a), dass es z.B. so aussieht (diese Einstellung ist aber nicht wirklich sinnvoll). Klicken Sie wieder auf die Bereichsnamen, dann öffnen sich wieder die Bereiche und die Bereiche stehen in einem blauen Rahmen (b).
a) geschrumpft:

b) geöffnet:

___________________________________________
Bereiche:
1) Kontaktdaten des Käufers/Buyer:
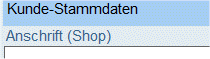
Zunächst müssen die Kontaktinformationen in Cadia erstellt werden (Kundendaten/Lieferanschrift).
Zuerst müssen Sie eventuell die Namensbezeichnung korrekt in die Felder Nachname und Vorname aufteilen, unglücklicherweise liefern manche Shops diese Daten nur unstrukturiert in einem Feld. Liefert der Shop die Lieferadresse mit, wird diese auch übernommen.
Cadia versucht parallel den Besteller in der gesamten Orderliste zu finden, bei 100%iger Übereinstimmung mit früheren Bestellinformationen, wird Cadia die Kundennummer und Lieferanschrift automatisch hinzufügen.
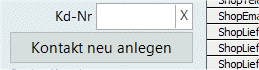
Neben dem Feld Kundennummer gibt es einen Löschenbutton, der ermöglicht eine fehlerhaft zugeordnete Kundennummer zu entfernen und danach einen neuen Kontakt anlegen zu lassen (über gelbe "Suche Kunde" oder Button "neuen Kontakt anlegen").
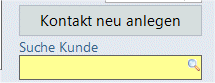
Ist keine Übereinstimmung vorhanden, muss der Kontakt neu in Ihrer Datenbank angelegt werden. Dazu stellen Sie zunächst ein, welche Zahlungsbedingung, Transportbedingung und welche Debitorennummer diesem neuen Kontakt zugewiesen werden soll; Cadia merkt sich diese Voreinstellungen. Jetzt klicken Sie auf den Button "Kontakt neu anlegen":
Das Kontaktfenster öffnet sich, die Daten werden soweit möglich übernommen und stehen Ihnen direkt zur Nachbearbeitung zur Verfügung. Die neu vergebene Kontaktnummer/Kundennummer wird automatisch in die Order übernommen.
Bevor Sie einen neuen Kontakt anlegen, können Sie jetzt die Lieferanschrift des Shops bearbeiten, um verbesserte Formatierungen oder auch ordnungsgemäße Daten noch vor der Kontakterstellung zu erreichen: 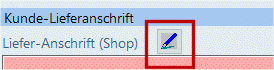
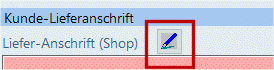
2. Lieferanschrift (Recipient)
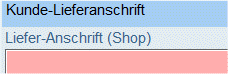
Im nächsten Schritt klicken Sie auf Lieferanschrift anlegen: damit der Versand der Ware auf jeden Fall an den richtigen Empfänger erfolgt.
Es wird empfohlen, eine Lieferanschrift auch dann anzulegen, wenn Sie in der Cadia nicht existiert.
Es wird empfohlen, eine Lieferanschrift auch dann anzulegen, wenn Sie in der Cadia nicht existiert.
Die automatische Wiedererkennung funktioniert auch für die Lieferanschrift.
Sofern Sie manuell einen Kontakt zugewiesen haben, können Sie hier auch noch die gewünschte Lieferanschrift aus dem Datenstamm von Cadia auswählen.
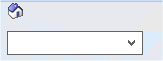
3. Artikeldaten prüfen und Auftrag erstellen

Sofern Cadia die Artikelnummer finden kann, wird die Zuweisung der Artikelnummer automatisch geschehen.
Cadia merkt sich einmal getroffene Zuweisungen und wird zukünftig versuchen, den Artikel anhand vergangener Übereinstimmungen zwischen "ArtikelnummerShop" und Ihrer eigenen "Artikelnummer" für künftige Orders mit gleicher Nummer wiederzuerkennen.
Konnte eine Artikelnummer nicht zugeordnet werden, klicken Sie den Button "Shop-Artikelnummer" an, dann liefert das Fenster die im Shop angepriesenen Artikelnummern mit dieser Nummer. Darüber lässt sich eine Nummer anklicken, um sie in der Weiterverarbeitung einzutragen.
Neben der Artikelnummer gibt es auch einen Löschenbutton bei unpassender Zuweisung.
Steuern Sie abschließend noch eine Zahlungsbedingung ein und Klicken danach den Button
Dann legt Cadia den kompletten Auftrag für Sie an und hinterlegt bei der Ordner auch die Auftragsnummer (zum neuerlichen Öffnen).
Es können auch Aufträge erstellt werden, wenn in den Programmoptionen die Option Objekte/'bei Neuanlage eines Auftrages muss zwingend ein Objekt zugewiesen werden' aktiviert ist.
Es können auch Aufträge erstellt werden, wenn in den Programmoptionen die Option Objekte/"bei Neuanlage eines Auftrages muß zwingend ein Objekt zugewiesen werden" aktiviert ist. In diesen Fällen wird automatisch ein Objekt erstellt und im Auftrag eingetragen.
Sofern beim Import aus einem Shop kein Verkaufspreis importiert wird oder der Verkaufspreis den Wert 0 hat, wird jetzt automatisch der Verkaufspreis gemäß Artikeldefinition in der Cadia benutzt.
______________________
Die Maske Auftragsbestätigung öffnet sich und die weitere Bearbeitung des Auftrages kann nun durch Sie erfolgen.
Sofern beim Import aus einem Shop kein Verkaufspreis importiert wurde oder der Verkaufspreis den Wert 0 hat, wird jetzt automatisch der Verkaufspreis gemäß Artikeldefinition in der Cadia benutzt.