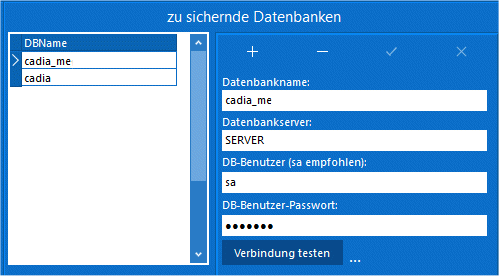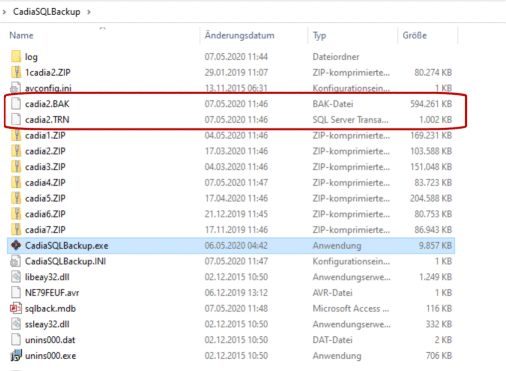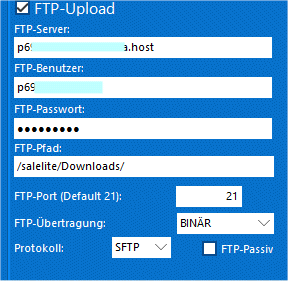Mit CadiaSQLBackup lassen sich mehrere Datenbanken verwalten.
Die Anzahl der zu sichernden Datenbanken ist unlimitiert, eine Grenze bilden hier nur Ihre Systemressourcen.
Welche Datenbanken gesichert werden sollen, legen Sie hierunter fest:
Klicken Sie das "+" um einen Datenbanknamen anzulegen und füllen Sie die Felder
Datenbankname: Name der zu sichernden Datenbank
Datenbankserver: Name der Instanz Ihres SQL-Servers
Datenbankbenutzer: sa
DB-Benutzer-Passwort: (Passwort des Benutzers sa)
Testen Sie abschließend mit Klick auf den Button „Verbindung testen„, ob mit den von Ihnen gemachten Einträgen eine Verbindung hergestellt werden kann. Bei der Meldung "Erfolglos" prüfen Sie bitte erneut die Datenbank-Daten.
Hinweis:
Damit Sie sich nicht um Rechtevergaben auf Ihrem SQL-Server kümmern müssen, empfehlen wir die Sicherung der Datenbanken unter Verwendung des vordefinierten Masterbenutzers für SQL-Datenbankserver „sa“ auszuführen (Alternativ Benutzer ausgestattet mit Administrator-Rechten, mindestens aber DBBackupCreator).
-----------------------------------------------------
Der SQL-Server legt für die Datensicherung eine Datei mit Endung ".BAK" an und wenn Sie dies so eingestellt haben, dann auch eine .TRN-Datei (für das Transaktionsprotokoll).
__________________________________________
Haben Sie unter "Allgemeine Einstellungen" einen Pfad für die Kopie eingerichtet, wird dort zusätzlich eine Sicherung als ZIP-Datei abgelegt. Cadia bildet aus dem hier eingetragenen Namen die Sicherungsdatei zusätzlich mit dem Tag.
Der Dateiname für die Zip-Sicherung ist dann z.B. cadia_me (siehe unser Beispiel) und legt dann
eine cadia_me1 (für Montag), eine cadia_me2 (für Dienstag) usw. als Sicherung in dem gewählten Ordner ab.
Dabei speichert das System bis zu 7 Sicherungen pro Woche und danach überschreiben sich die täglichen Sicherungen.
Bei Bedarf ließe sich der ZIP-Name auch verändern (sollte aber dennoch noch eindeutig bleiben!).
======================================
Zusätzlich bieten wir hier die Möglichkeit, eine Sicherung per FTP automatisch hochzuladen:
Auch beim FTP-Upload wird obiger Dateiname (in unseren Beispiel "cadia-me") verwendet.
Die Dateiendung .ZIP ist NICHT mitanzugeben, wird von CadiaSQLBackup automatisch hinzugefügt.
Sofern die erstellte ZIP-Datei auch auf einen FTP-Webspace übertragen werden soll, tragen Sie die Parameter in die dafür vorgesehenen Felder ein, die Informationen erhalten Sie von Ihrem Webhoster.
Anmerkung zum FTP-Pfad: Bei FTP-Pfaden verwendet man den Slash (/) und nicht den Backslash wie bei Dateipfaden (\). Auch wenn man in das Stammverzeichnis (root) des FTP-Speichplatzes schreiben möchte, muss man mindestens einen Slash (/) eintragen. Am Ende einer Pfadangabe steht immer ein Slash (/).
Klicken Sie jetzt noch das Häkchen zum Speichern der Datenbankinformationen. Weitere Datenbanken legen Sie mit Klick auf + an, Datenbanken können Sie löschen, in dem Sie auf – klicken.
Um zu testen, ob die Arbeitsschritte ausgeführt werden können, klicken Sie jetzt auf „Sicherungen jetzt ausführen„. Sie sehen dann das Logbuch und wie CadiaSQLBackup die Arbeitsschritte erledigt. Sollten Fehler auftreten, werden diese durch den Eintrag „FEHLER“ deutlich angezeigt.
Wenn jetzt alles soweit eingerichtet ist, sollten Sie noch festlegen, zu welchem Zeitpunkt das Programm jeweils ausgeführt werden soll.
Dazu ist in Ihrem Betriebssystem die Aufgabenplanung vorhanden.
Hier erstellen Sie eine „einfache Aufgabe“ mit dem Assistenten für die Ausführung eines Programmes. Als Programm wählen Sie hierbei CadiaSQLBackup.exe aus dem Installationsverzeichnis. Weitere Informationen zur Erstellung von Aufgaben und deren Überwachung finden Sie in der Hilfe Ihres Betriebssystems. Bitte beachten Sie, dass Sie die Ausführung der Aufgabe auch starten lassen, wenn niemand am System angemeldet ist. Ausgeführt werden sollte die CadiaSQLBackup-Aufgabe mit den Befugnissen eines Administrators.