Artikelbestandsinformationen
Cadia führt einmal täglich beim Start der Anwendung automatisch eine Neuberechnung des Warenbestandes statt, können Sie jedoch über den Button "aktualisieren" im Hauptfenster die Artikelinformationen auch zwischendurch aktualisieren, besonders dann wenn es Unstimmigkeiten gibt. Öffnen Sie danach das Fenster neu.

Ganz oben gibt es 2 Buttons zur Bestandspflege:
1) vollständige Neuberechnung mit Datenprüfung
2) Neuberechnung ohne Datenprüfung.
Hier findet die Neuberechnung der Datenbestände mit oder ohne inhaltliche Überprüfung der Datenbasis (z.B. Lagerangabe, Warenbestandswirksamkeit, etc.) statt, bevor die eigentliche Berechnung des Warenbestands beginnt.
Pkt. 1 sollten Sie ausführen, wenn Sie das Gefühl haben, die Berechnung der Datenbestände läuft falsch.
Pkt. 1 sollten Sie ausführen, wenn Sie das Gefühl haben, die Berechnung der Datenbestände läuft falsch.
Warenausgänge werden jetzt in den Listen auch auf Minus gesetzt.
_________________________________
1. Warenbestand
hier sehen Sie den Warenbestand zu Ihren Artikeln
Link Artikelnummer anklicken und Lagerinfo aufrufen
Die Anzeige/der Ausdruck erfolgt jetzt wahlweise mit oder ohne Einbeziehung der auf Basis Angebote, Aufträge und Bestellungen disponierten Werte.
Haben Sie ein Häkchen gesetzt bei "mit disponierten Werten", dann ist es möglich, dass hier auch bei Nullbeständen ein Bestandswert angezeigt wird. Das deshalb, weil disponierte Positionen aus Angeboten, Aufträgen oder Bestellungen stammen.
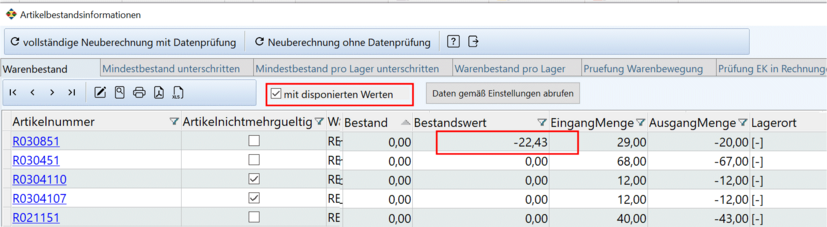
(Nehmen Sie das Häkchen raus, verschwinden solche Werte.)
Bei dem Summenwert unten, werden diese Werte (Bestand:0, Bestandswert: xy) nicht berücksichtigt:
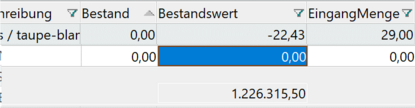
___________________________________
2. Mindestbestand unterschritten
Auf dem Reiter "Mindestbestand unterschritten" finden Sie den gesamten Artikelbestand mit den Bestandswerten.
Ein Bericht kann gesamt oder gefiltert abgerufen werden.
Ebenso ist ein Export der Mindestbestände in Exel möglich.
Voraussetzung dafür, dass diese Liste stimmt, ist dass Sie auch Mindestbestände in den einzelnen Artikeln angegeben haben.
Über die Verlinkung Artikel gelangen Sie direkt zum Artikel selbst.
3. Mindestbestand pro Lager unterschritten
siehe Pkt 2 jedoch mit Vorauswahl Datum bis / und eines Lagers:
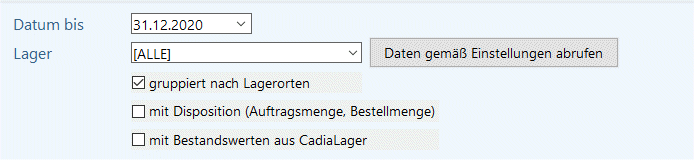
4. Warenbestand pro Lager
Hier kann der Warenbestand zu einem bestimmbaren Termin abgerufen werden.
Dabei können Sie wählen, ob nur ein bestimmtes Lager betrachtet werden soll oder [ALLE] Läger.

Ebenso legen Sie fest, ob eine
* nach Lager gruppierte Darstellung und Berechnung erfolgen soll
* mit eine Anzeige mit den disponierten Werten erfolgen soll
* ob Sie die Werte aus CadiaLager miteinbeziehen möchten.

Der "Bestand" kommt aus der Buchhaltung, der "BestandAusCadiaLager" aus dem Programm CadiaLAGER (Abgleich zwischen Buchhaltung und Lager).
Der Bestandswert zeigt den effiktiven Bestandswert gemäß Erfassungen/Durchschnitt an. Der
Der Bestandswert "aktEKP" (Bestandswert nach aktuellem Einkaufspreis) wird unter Berücksichtigung des Divisors aus Mengenarten ermittelt.
Bericht: Lagerbestand.fr3
5. Prüfung Warenbewegungen
im oberen Bereich werden alle Bewegungen in einem Artikel gruppiert nach dem EinzelpreisEK mengenmäßig summiert angezeigt.
Zusätzlich erhalten Sie die Bestandsinformation zur Kontrolle. Sie können so schnell feststellen, ob die für einen Artikel eingebuchte Menge eines Wareneingangs entsprechend in den Lieferscheinen auch ausgebucht wurde (gleicher EKP).
Unplausible Fälle werden vom System ROT markiert, eindeutig plausible Mengen in Grün.
Im unteren Bereich finden Sie dann eine detaillierte Auflistung der Ein- und Ausgänge zu dem Artikel, den Sie oben gerade ausgewählt haben.
5. Prüfung EK in Rechnungen
im oberen Bereich werden alle Bewegungen in einem Artikel gruppiert nach dem EinzelpreisEK mengenmäßig summiert angezeigt.
Zusätzlich erhalten Sie die Bestandsinformation zur Kontrolle. Sie können so schnell feststellen, ob die für einen Artikel eingebuchte Menge eines Wareneingangs entsprechend in den Lieferscheinen auch ausgebucht wurde (gleicher EKP).
Unplausible Fälle werden vom System ROT markiert, eindeutig plausible Mengen in Grün.
Im unteren Bereich finden Sie dann eine detaillierte Auflistung der Ein- und Ausgänge zu dem Artikel, den Sie oben gerade ausgewählt haben.