Druckparameter einrichten
Die Druckparameter für den Unibeleg werden im Beleg eingeblendet, wenn Sie das Häkchen neben der Auswahl für den Unibeleg gesetzt haben:

Arbeiten Sie das erste Mal mit dem Unibeleg, dann ist hier ein Häkchen gesetzt.
Das Häkchen ist auch gesetzt, wenn die Einstellungen für diesen Beleg / bzw. Sprache im Fenster Druckparameter noch nie gemacht wurden:
Wenn die Einstellungen ein mal abgespeichert wurden, können Sie das ständige Einblenden der Druckparameter vermeiden, indem Sie das Häkchen hinter dem Drucklayout "Unibeleg" wieder entfernen:
Haben Sie die Option aktiviert, dann öffnet sich das Fenster für die Einrichtung bzw. Abänderung der Druckparameter:
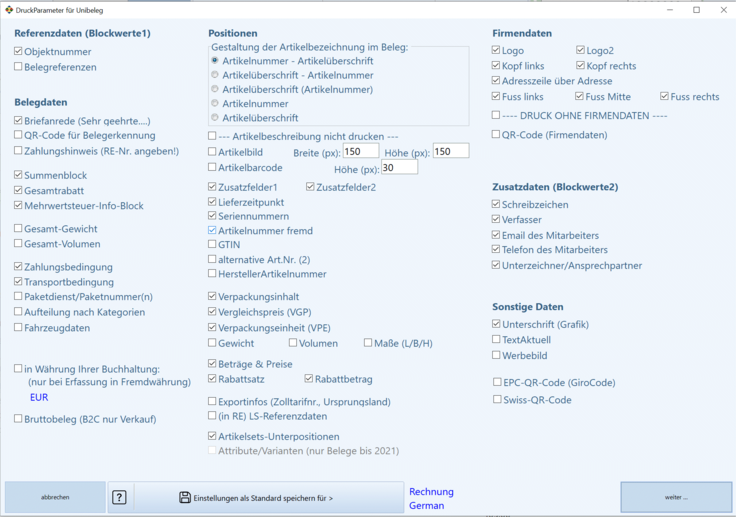
Einstellen lassen sich folgende Daten:
Referenzdaten (Blockwerte1)= im Standardlayout grauer kleiner Infoblock rechts oben unter Firmendaten
Belegdaten = die Belegdaten werden untereinander in Zeilen angedruckt (keine Beeinflussung im Layout möglich)
Positionen = Gestaltung der Artikelbeschreibung im Beleg, wie z.B. Ihre Artikeldaten angedruckt werden sollen und welche Daten aus dem Artikel mitangedruckt werden sollen, siehe auch unten *)
Firmendaten = mit und ohne Firmendaten den Ausdruck gestalten, hier ist z.B. ein Andruck
- mit sämtlichen Firmendaten möglich (wenn z.B. per Email verschickt wird oder kein Vordruck vorhanden ist)
- ohne Firmendaten möglich (wenn z.B. ein Vordruck aus einer Druckerei vorhanden ist)
Zusatzdaten (Blockwerte2) = im Standardlayout grauer kleiner Infoblock rechts oben unter Firmendaten
Sonstige Daten = alternative Daten und Bilder
____________________________________________________
Beschreibung Fenster Druckparameter
Der Dialog Druckparameter umfasst alle Belegdaten, alle Firmendaten, die Referenzdaten sowie Positionendetails, Bilder und Barcodes.
Über den Dialog Druckparameter lassen sich die Optionen und Felder für den Ausdruck einrichten, was gedruckt werden soll und was nicht:
Referenzdaten
(rechts oben im Block)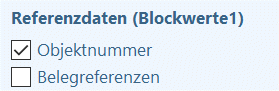
Objektnummer und Belegreferenz (referenzierende Belegnummern z.B. A17.00013/13.01.2017)
Belegdaten (allgemein, verteilt auf gesamten Unibeleg)
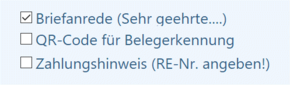
Briefanrede (wenn im Formular unter "Texte" ersichtlich: eingetragen direkt im Kontakt)
QR-Code für Belegnummer (z.B. A17.00013)
Zahlungshinweis (bitte RE-Nr. angeben bei Zahlung)

Summenblock (Netto-MWSt-Brutto)
Gesamtrabatt (nach Summen)
Mehrwertsteuer-Info-Block (nach Summen)
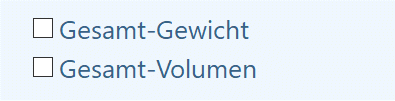
Gesamt-Gewicht (lt. Formular Reiter Internes oder Versand)
Gesamt-Volumen (lt. Formular Reiter Internes oder Versand)
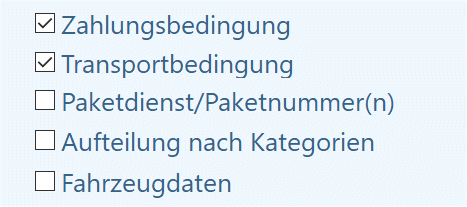
Zahlungsbedingung lt. Formular
Transportbedingung lt. Formular
Paketdienst/Paketnummern
Paketdienst/Paketnummern
Aufteilung nach Kategorien (falls diese genutzt werden siehe Grundeinstellungen)
Fahrzeugdaten (KFZ-Daten, sofern im Beleg hinterlegt)
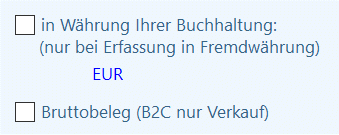
- in der Währung der Buchhaltung Beträge/Summen drucken
- als Bruttobeleg (an Endkunden) erstellen
____________________________
Positionen (Artikelanzeige)
Hier richten Sie ein, welche Artikeldaten Sie im Beleg anzeigen lassen möchten:
Das kann pro Beleg sich unterscheiden, deshalb ist es jederzeit möglich, hier Häkchen zu setzen oder nicht:
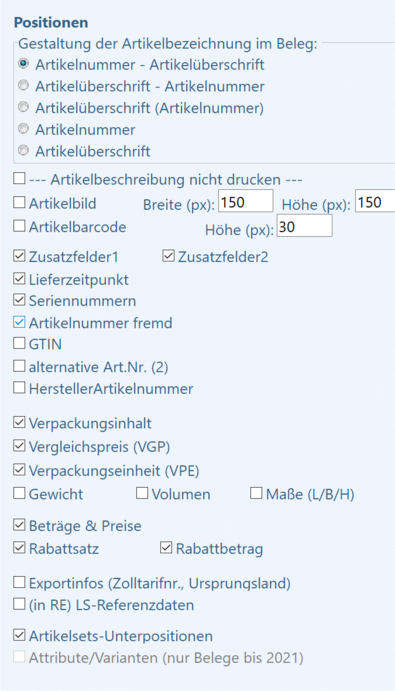
Ganz oben finden Sie die Gestaltung der Artikelbezeichnung
Sie können selbst bestimmen wie sich der Artikel auf dem Unibeleg darstellen soll.
Es gibt fünf verschiedene Möglichkeiten:
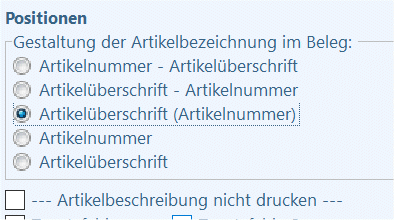
Gestaltung der Artikelbeschreibung
Möchten Sie die Artikelbeschreibung nicht andrucken, wählen Sie diese Option:
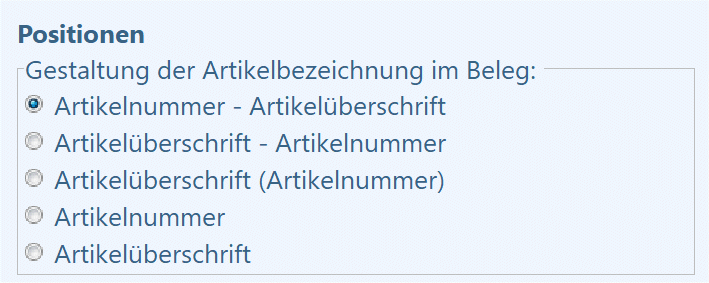
Ergebnis: 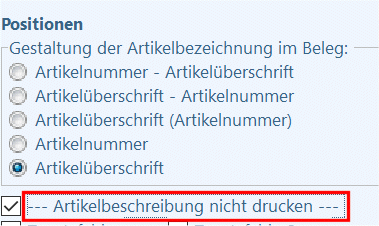
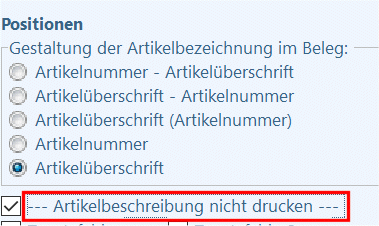
Die Artikelbeschreibung wird nicht mehr angedruckt.
Das ist z.B. möglich, wenn die Artikelüberschrift denselben Inhalt hat wie die Artikelbeschreibung.
Die Artikelbeschreibung sollte üblicherweise den Artikel umschreiben und nicht dieselben Attribute enthalten wie die Artikelüberschrift.
Sie legen fest, ob das Artikelbild gedruckt werden soll und in welcher Größe
Sie legen fest, ob der Artikelbarcode gedruckt werden soll und in welcher Höhe:
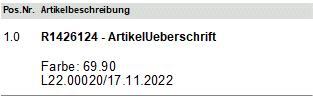
Die folgenden Felder werden zusammengefasst (untereinander) auf dem Drucklayout angezeigt / gedruckt:
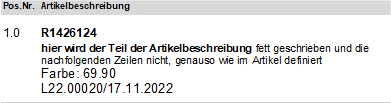
Die Zusatzfelder (freie Zusatzfelder gemäß Artikelanlage):
Lieferzeitpunkt (lt. Erfassung im Beleg)
Seriennummern (lt. Erfassung in Position)
ArtikelnummerFremd (lt. Erfassung in Position bzw. vorab in Artikelverwaltung; Artikelnummer des Lieferanten/des Kunden)
GTIN (EAN oder GTN) lt. Artikelerfassung
alternative Artikelnummer / Artikelnummer 2 lt. Artikelerfassung
HerstellerArtikelnummer lt. Artikelerfassung
UPE (unverbindliche Preisempfehlung)
UPE (unverbindliche Preisempfehlung)
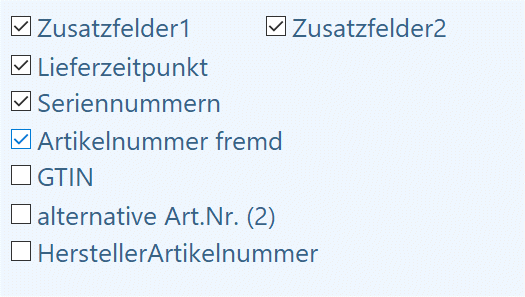
Verpackungsinhalt (wenn Sie mit VPE/Gebinde im Artikel arbeiten)
Vergleichspreis (wenn Sie mit VPE/Gebinde im Artikel arbeiten)
Verpackungseinheit (wenn Sie mit VPE/Gebinde im Artikel arbeiten)
Gewicht (lt. Artikel)
Volumen (lt. Artikel)
Maße (L/B/H - lt. Artikel oder lt. Position):

Beträge und Preise (Positionen anzeigen mit oder ohne Preise)
Rabattsatz oder Rabattbetrag lt. Kontaktverwaltung:

Exportinfos (Zolltarifnummer & Ursprungsland - lt. Artikel oder Erfassung im Beleg)
(in RE) LS-Referenzdaten (wenn ein Bezug vorhanden ist, zB. L24.00034/17.02.2024):
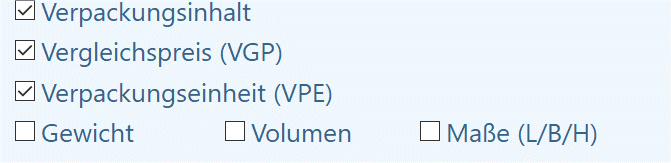
Artikelset-Unterpositionen (bei Aktivierung von Artikelsets)
Attribute/Varianten (hat keine Relevanz mehr; nur bei älteren Belegen bis 11/2021 ist dieser Parameter noch sichtbar):
Firmendaten
(eigene)- Druck von Unibeleg aufgrund dieser Einstellungen auf Vordruck als auch komplett mit Firmendaten möglich -

Logo (meist das Hauptlogo im Ausdruck)
Logo2
Kopf links (Firmenname oder -beschreibung)
Kopf rechts (Firmendaten oder -beschreibung)
Adresszeile über Adresse (eigene Adresse sichtbar im Kuvert/Umschlag)
Fuß links/Mitte/rechts (Fußzeilen)
Druck ohne Firmendaten ... für einen Druck auf Blankoformular lassen sich die obigen Firmendaten mittels einer Option (Druck ohne Firmendaten) deaktivieren - z.B. wenn Sie einen Vordruck einer Druckerei haben, brauchen die Firmendaten nicht angedruckt werden.
QR-Code Firmendaten (Inhalt mit eigenen Firmendaten)
Zusatzdaten oben im rechten Block:

Schreibzeichen (gewählt oder durch Windowsanmeldung übernommen im Beleg)
Verfasser (im Beleg ... Voreinstellung über ProgrammoptionenLokal)
> siehe auch ProgrammoptionenLokal
Email des Mitarbeiters (Beleg, Reiter Internes = Verfasser, lt. Einstellung Menü Admin./Mitarbeiter)
Telefon des Mitarbeiters (Beleg, Reiter Internes = Verfasser, lt. Einstellung Menü Admin./Mitarbeiter)
Unterzeichner (Beleg, Reiter Internes = Verfasser, lt. Einstellung Menü Admin./Mitarbeiter)

Unterschrift (Grafik lt. Geschäftsbogen)
TextAktuell (lt. Geschäftsbogen)
Werbebild (lt. Geschäftsbogen)
EPC-QR-Code / Girocode (für schnelles Überweisen einer Rechnung mit diesem Code, z.B. per Smartphone)
Swiss-QR-Code (für Schweizer Kunden)
Einstellungen speichern
Haben Sie Ihre Einstellungen vorgenommen, können sie pro Belegart und pro Sprache gespeichert werden (dafür müsste ein sprachenabweichender Beleg aufgerufen werden):
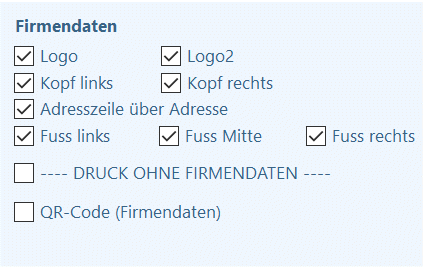
Achtung: die Druckparameter-Einstellungen werden nicht pro Belegart (Rechnung/Gutschrift/Stornorechnung), sondern nur pro Beleg (Rechnung) gesichert.
Cadia merkt sich Ihre Einstellungen pro Beleg bzw. pro Sprache, wenn Sie diese einmalig als Standard speichern.
Nutzen Sie mehrere Sprachen, ist diese Speicherung auch mehrmals erforderlich.
Cadia merkt sich, wie ein Beleg gedruckt wurde und zeigt die Optionen bei Wiederaufruf auch so an.
Die Speicherungen werden global für alle Mitarbeiter in der Datenbank vorgenommen.
Wurde ein Beleg einmals als Standard gespeichert, ist es nicht mehr notwendig, den Dialog für Druckparameter bei jedem Druck einzublenden.
Jetzt empfiehlt es sich, das Häkchen zu entfernen:
HINWEIS für eine Ausnahme "GUTSCHRIFT"
Da die Druckparameter-Speicherung pro Beleg (1) und nicht pro Belegart (2) gelten,
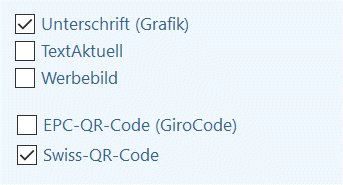
lässt sich z.B. bei Andruck einer Gutschrift (in Verbindung mit dem Unibeleg) der Dialog für die Druckparameter wieder abrufen, indem Sie das Häkchen wieder setzen. Dann öffnet sich erneut der Dialog der Druckparameter und Sie setzen nun die Parameter für die Gutschrift.
Jetzt nehmen Sie keine Speicherung für den Beleg vor, denn Cadia würde dann diese Parameter wieder für die Rechnung speichern. Es gibt keine Speicherung pro Belegart!