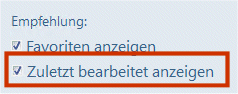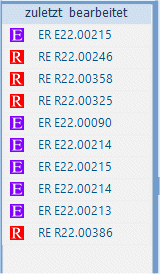Einstellungen Module, Quickmenü, Favoriten
> Quickmenü (im Startfenster)
Die Einstellungen hier sind nur für diesen PC gültig.
Jeder Mitarbeiter nimmt seine eigenen Einstellungen vor.
1. die Anzahl der Spalten im Quickmenü einrichten

Bestimmen Sie hier, wieviele Spalten im Hauptfenster angezeigt werden sollen (je nachdem ob Sie Favoriten oder zuletzt bearbeitet mitanzeigen wollen, wählen Sie die Anzahl der Spalten).
Die Spalten richten sich nicht selbständig ein.
0 = komplett ausblenden; 2 = meist passend für die Anzeige aller wichtigen Komponenten
_____________________
2. die gewünschten Bereiche (aus Ein- und Verkauf & Sonstige) ein- und ausblenden
Die wichtigsten notwendigen Bereiche sind angehakt.
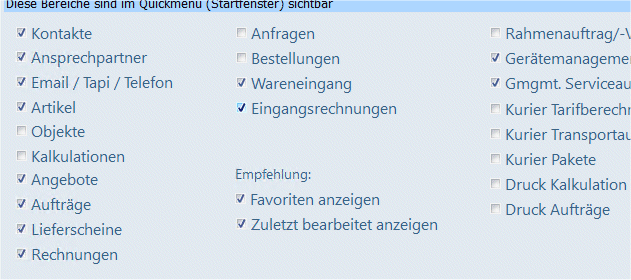
Nehmen Sie ein Häkchen raus, wird der Bereich im Quickmenü ausgeblendet.
Weitere Bereiche lassen sich hinzunehmen, indem Sie die Häkchen setzen.
Ergebnis Startfenster:
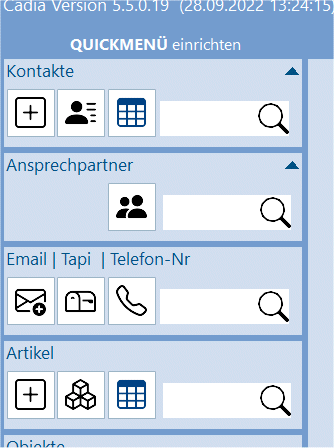
INFO: Bereiche, welche Sie einblenden aber nicht im Hauptfenster sichbar werden, für die sind Sie nicht befugt, sie zu nutzen > Upgrade auf höhere Programmversion notwendig > gerne informiert Sie hierzu unsere Homepage oder unser Vertrieb).
____________________________
3. Ihre Favoriten verwalten und dann über das Quickmenü aufrufen:
Über den Button "Favoriten verwalten" können Sie schnell wieder in die Programmoptionen zur Einrichtung Ihrer Favoriten wechseln.
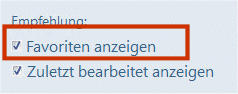
und unten in der Auswahl die entsprechenden Favoriten auswählen, die noch in der Favoritenliste im Startfenster angezeigt werden sollen (der Name kann jeweils aus dem Menü im Startfenster ausgelesen werden): Beispiele....
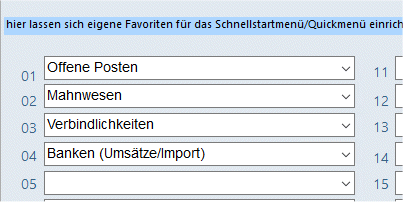
Wählen Sie die Favoriten aus der Liste (Nachschlagliste) aus. 25 sind möglich.
Selbsteinträge, die es nicht gibt, werden wieder gelöscht.
Es gibt nur wenige Ausnahmen, die Sie nicht zusätzlich in den Favoriten einrichten können, diese lassen sich dann aber über die obige Menüleiste aufrufen.
Haben Sie lt. Verwaltung Mitarbeiter keine Berechtigung für eine Aktion (Menüaufruf), wenden Sie sich bitte an Ihren Administrator (er kann Sie dann für die Aktion freischalten).
Die Aktionen werden in der Reihenfolge im Hauptfenster angezeigt, wie sie angelegt wurden:
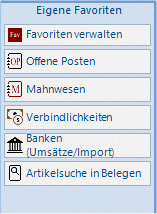
______________________________
4. die 10 zuletzt bearbeiteten Fenster (Kontakte, Artikel oder Belege aus Ein- und Verkauf) anzeigen: Ein Klick darauf genügt und cadia führt Sie direkt zu dem entsprechenden Beleg, Kontakt oder Artikel: