FastReport-Kurzhilfe
Wir möchten Ihnen hier nur eine kleine Unterstützung geben, falls Sie Ihre
FR3-Berichtslayouts (Ausdrucke, Formulare...) selbst anpassen möchten,
eine ausführliche Hilfedatei zum FastReport-Designer finden Sie über Menü Hilfe/Fast-Report Hilfedatei.
2. Tipp: Sichern Sie sich vorab die zu ändernde Vorlage!
3. Tipp: Bevor Sie die Änderung speichern, öffnen Sie vorab die Vorschau (Lupe) und prüfen Sie das Ergebnis der Änderung.
__________________
So öffnen Sie den FastReport-Designer zum Anpassen der Drucklayouts:
- über den Aktionenbutton (Drucklayout bearbeiten/erstellen)
- über den FR Button in der Navigationsleite (Bericht im Layout anzeigen)
Button / Beschreibung:
Der Fast-Report-Designer öffnet sich:
Ganz oben im blauen Rahmen wird der Name des Layouts = Berichtsname angezeigt, in unserem Beispiel "Rechnung.fr3":

Die linke Ansicht ist nur vorhanden, wenn Sie Symbolleisten über Menü Ansicht eingeblendet haben. Die einzelnen Symbolleisten können Sie auch verschieben oder über das Sichtfeld legen.
OBJEKTINSPEKTOR:
Blenden Sie – wenn nicht vorhanden - den Objektinspektor (mit F11) ein, dieser zeigt 2 Reiter:
- Eigenschaften
- Ereignisse
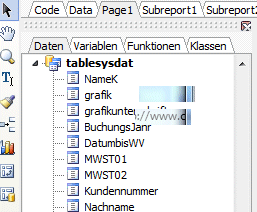
Reiter Eigenschaften: Mit Klick auf ein Objekt (Feld, Band), zeigt der Objektinspektor den Namen und die Eigenschaften an. Links ist jeweils die Beschreibung (dzt. in Englisch, rechts dazu die eingestellte Eigenschaft zum jeweils angeklicken Feld).
Die meisten Eigenschaften eines Feldes (oder Datenfeldes) können Sie auch direkt mittels re-Maus-Klick auf der PAGESEITE verändern.
Reiter Ereignisse: auf diesem Feld programmierte Ereignisse (siehe Seite CODE).
Programmierte Ereignisse können auf einem einzelnen Feld liegen, auf einem Band oder auf der ganzen Pageseite.
DATENBAUM:

Der Datenbaum enthält alle Datenfelder zu einem oder verschiedenen Datasets (Tabelle, Abfrage).
Die „tablesysdat“ ist die Systemdatentabelle und wird fast in jedem Bericht benutzt. Die Systemdaten enthalten alle eingetragenen Geschäftsdaten Ihres Betriebes. Die Felder aus dem Datenbaum können Sie per Drag & Drop in den Report ziehen.
SEITEN- und RANDEINSTELLUNGEN
Die Seiten- und Randeinstellungen, wie viele Spalten Ihr Bericht enthält und auch die Papierzufuhr (Drucker) wird über die Eigenschaften gelöst:
In den weißen äußeren Berichtsrand mit der re-Maustaste klicken und BEARBEITEN. Dort kann man auch die Seitenhöhe während der Entwicklung auf endlos umstellen.
FUNKTIONEN / HILFSMITTEL
Ganz oben befindet sich das Menü und darunter die Bearbeitungsleiste:
Darin auch ein Button VORSCHAU (wichtig bevor Sie einen Bericht speichern).
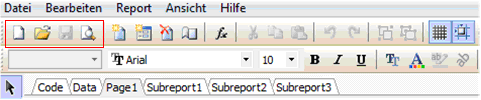
Damit wir Ihnen diese gesamt anzeigen können, teilen wir diese hier in 2 Teile auf:
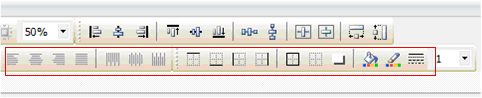
wichtig sind die ersten 4 Buttons:
Neuen Report anlegen - Report öffnen – Report speichern – Report Vorschau (Lupe)
darunter finden sich (oben im Bild und unten) die Schrifteinstellungen:

(im Rahmen) Bündigkeit des Textes, Farbgestaltung
Über die Menüführung ganz links (Bildchenreihe)
stehen die einzelnen Optionen für die Gestaltung Ihres Berichts bereit:
Benötigen Sie z.B. ein neues Textfeld oder ein neues Band, können Sie es von hier über Drag&Drop in den Report ziehen.
Die Ansicht links oben...
ist in verschiedene Reiter unterteilt.
Die Seite CODE enthält bei einem vorhandenen Bericht viele Codezeilen, die den Druck bzw. die Aufbereitung eines Berichts beeinflussen. Haben Sie keine Programmierkenntnisse, empfehlen wir hier keine Änderungen vorzunehmen.
Die Seite DATA ist nötig, wenn man Felder aus Abfragen oder Tabellen (Datasets) einfügen will, welche über Menü Report/Daten nicht vorhanden sind. Hier sind Programmierkenntnisse erforderlich.
Die Seite PAGE1 ist die Bearbeitungsseite für das Layout. Hier werden die Felder an jene Stelle platziert, wo Sie stehen müssen. Später mehr dazu.
Die Seiten SUBREPORTS sind definierte Unterseiten und werden generiert, wenn man auf Page1 einen Unterreport angelegt hat.
-------------------------------------
A) Sie möchten einen neuen Bericht anhand eines bestehenden Berichts anlegen
B) Sie möchten einen bestehenden Bericht ändern.
Neuer Bericht (A):
Öffnen Sie einen bestehenden Bericht und speichern Sie diesen Bericht unter einem neuen Namen ab (Menüzeile Bericht speichern unter).
Danach können Sie den Bericht abändern:
Bestehenden Bericht abändern (B):
Öffnen Sie ein bestehendes Layout, öffnet sich wieder obige PAGE1-Ansicht. Nun wollen wir Ihnen kurz darstellen, wie diese Page-Ansicht aufgebaut und bearbeitet werden kann:
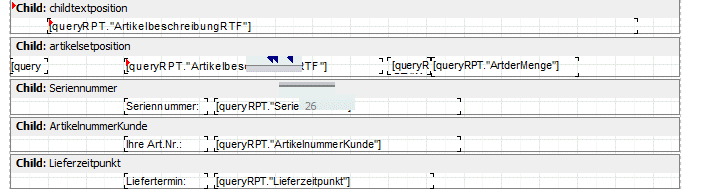
Das Layout ist unterteilt in viele Bänder, welche über die Bedienung links miteinander verbunden sind.
Jedes Band hat einen Namen und enthält
DATENFELDER, FREIE TEXTFELDER, SUBREPORTS etc.
In den Bändern liegen die einzelnen Felder (beschriftete) und Datenbankfelder (welche als Platzhalter für die echten Daten dienen). Wenn Sie ein Feld anklicken, zeigt Ihnen der Objektinspektor (links) das Datenfeld dazu an.
Viele Felder haben keinen Inhalt. Diese Felder stammen aus der Systemdatenbank (Felder aus Menü Administration/Programmoptionen). Die übrigen Felder stammen aus den Datenbanken im Datenbaum (links). Der Objektinspektor und der Datenbaum können über das Menü Ansicht ein- bzw. ausgeblendet werden.
Texte finden Sie hier nicht vor. Wenn, dann sind es meist Überschriften oder fixe Benennungen zu Spalten oder Feldern. Diese Benennungen kann man immer abändern (Feld doppelt klicken). Felder, welche mit einem Datenfeld bestückt sind, sollten Sie nicht abändern, diese kann man aber im Band an eine andere Stelle verschieben.
Sie können Felder auch mit der rechten Maustaste anklicken und dabei grundlegende Eigenschaften ändern.
SEITENKOPF & SEITENKOPF2FF (ab 2.Seite)
Im obersten Band befinden sich alle wichtigen Geschäftsfelder (Firmenkopf) aus den Geschäftsdaten. Hier können Sie Felder verschieben und die Grafik vergrößern.
Der schräggestellte Text ist der Eindruck „KOPIE“ bei Kopiedruck.
Darunter die Absenderzeile (kommt aus den Geschäftsdaten) und darunter die Adresse (Anschrift des Kunden).
Möchten Sie dieselben Geschäftsfelder auch auf den Folgeseiten andrucken, müssen die Felder auch in das Band Seitenkopf2ff mit aufgenommen werden. Selbstverständlich können die Daten auf den Folgeseiten auch abweichen. Der Subreport1 enthält in diesem Fall die Referenzdaten zu diesem Beleg (mehr dazu weiter unten).
Oben angesprochene Geschäftsfelder stammen aus den Systemdaten „tablesysdat“. Über den Objektinspektor können Sie sehen, welches Feld später angedruckt wird.
Logo / Grafiken für Geschäftslogo / Unterschrift
Bei Bildern empfehlen wir, diese so zu speichern, dass die Auflösung gut ist, aber das Bild keine enorm großen Maße aufweisen (Ladezeiten beim Versand oder Druck). Das Bild (Logo) sollte auch keine unnötigen weißen Ränder enthalten.
Das Logo (oder die Unterschrift) sollten Sie im Layout so einrichten, dass es Ihren Vorstellungen entspricht.
Grafik als Hintergrund:
(Backpicture gemäß Objektinspektor)Sie können auch Grafiken als Report-Hintergrund laden.
Bitte beachten Sie, dass große Grafiken die Ladezeiten verlängern und sich die Größe bei PDF-Aufbereitung ausdehnt.
Alternativ können Sie ganze Bänder farblich einfärben oder kleinere Grafiken verwenden.
ANREDE
im Band Anrede befindet sich die Briefanrede.
KOPFDATEN / KOPFZEILE
im Band Kopfdaten befindet sich der Kopftext des Beleges (lt. Programmoptionen)
SPALTENÜBERSCHRIFTEN
in den Spaltenüberschriften befinden sich die Überschriften zum folgenden Masterdata und in der Rechnung auch ein berechnetes Summenfeld (Code).
MASTERDATA
Das wichtigste Band in einem Report ist Masterdata (orange Leiste) mit den Hauptdaten zum Beleg, welche mit den Daten aus dem queryRPT gespeist werden. Das Dataset „queryRPT“ enthält alle Positionen einer Rechnung, samt der Menge, der Mengenart, Einzelpreis (Preis vor Rabatt), MWSt.-Satz, Endsumme (berechn. Feld=Code).
Selbstverständlich können Sie hier Felder vergrößern oder verschieben oder evt. über das Kontextmenü ausblenden.
CHILD: (Unterbänder; jedes hat einen anderen Namen)
unter Masterdata befinden sich sogenannte„Childbänder“. Datenbänder, welche eigentlich zum obigen Artikel gehören, z.B. Seriennummer, Lieferzeitpunkt, etc.
Die Child-Bänder werden dank der Codes auf der Codeseite nur gedruckt, wenn Inhalte vorhanden sind, sonst werden sie weggeblendet und verbrauchen keinen Platz.
Childbänder sollten auf der PAGE1 das Merkmal „nicht zusammenhalten“ bekommen, in Subreports jedoch schon.

Jedem Band kann man Child-Bänder anhängen und jeweils mit dem darunterliegenden verbinden (Eigenschaften/Child > das darunterliegende Child wählen).
Das Merkmal „PrintChildInvisible“ sollten Sie auf TRUE setzen. Wenn Sie mehr Text in einem Child unterbringen möchten, dann sollten Sie das Merkmal „Dehnen“ wählen, damit sich das Band auch vergrößert.
--------------
Hier beschreiben wir die 3 verschiedenen Feldtypen:
DATENFELDER
1 = Datenfeld aus Datasets (aus Tabellen und Abfragen)
im umrahmten Feld wird das Dataset und der Feldname direkt angezeigt.
Die Schriftart- und die –type muss hier festgelegt werden.
2 = freies Textfeld (kann als einzelnes Feld oder direkt vor das Datenfeld gesetzt werden (mit Doppelklick in Datenfeld und vor dem Wert setzen)
3 = RTF-Datenfeld, in dem die Schriftart bereits vorgegeben ist (z.B. Kopftext lt. Programmoptionen):
Diese Felder erkennt man daran, dass sie keinen Text enthalten, aber umrahmt sind.
Welches Feld dahinter steckt ? Klicken Sie es an und es wird im Objektinspektor angezeigt.

mit CODE belegte FELDER
Kleine rote Pfeilchen auf Bändern oder Datenfeldern sagen aus, dass auf diesem Feld ein Ereignis (ein Programmcode) liegt. Bevor Sie also ein Feld löschen, prüfen Sie den Code, der dahinter steckt (Objektinspektor/Ereignisse). Um Platz zu sparen oder Ressourcen im Ausdruck zu sparen, kann man jedes Feld klein (schmal) schieben (Beispiel siehe Spaltenüberschriften).
Wenn der Bericht alle nötigen Datenfelder enthält, können Sie beginnen, den Bericht nach Ihren Wünschen anzupassen.
Fangen Sie damit oben an (am Seitenkopf und gehen Sie danach bis unten durch).
_____________________________
Die weiteren Bänder:
FOOTER:
Der Footer enthält die Summen zum MasterData.
ZAHLUNGSBEDINGUNGEN:
ist ein Datenfeld, Schrifttype hier anpassen.
SKONTOBEDINGUNGEN:
Subreport s.u., gemäß Skontodaten unter Grundeinstellungen/Zahlungsbedingungen.
SCHLUSSBEMERKUNGEN:
ist ein RTF-Datenfeld, enthält die Daten aus dem Beleg.
GRUSS:
ist ein RTF-Datenfeld, enthält die Daten aus dem Beleg und die Grafik aus den Geschäftsdaten bzw. Mitarbeitern.
Wenn Sie die Grafik löschen, müssen Sie auch den zugehörigen Code löschen.
TEXT AKTUELL:
ist ein RTF-Datenfeld und enthält die Daten gemäß Programmoptionen
------------------------------
SUBREPORTS:
Alle Daten aus den „Subreports“ (eigene Unterreports) können auch einzeln direkt in den Bericht (z.B. in Childbänder) gezogen werden und so wie die übrigen Childbänder behandelt werden (ein- und ausblenden).
Subreports können auch in andere Regionen auf den Report verlagert werden, probieren Sie es aus.
Wenn Sie einen Subreport löschen, löschen Sie bitte dazu auch die jeweilige Unterseite. Diese würde sonst in der Luft hängen und die Darstellung beeinflussen.
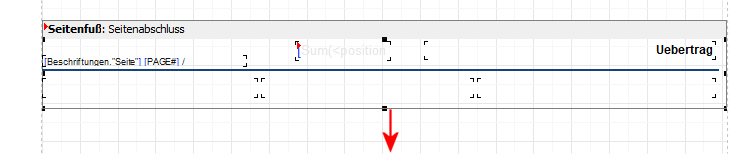
-----------------------------
PAGEFOOTER "Seitenfuß"
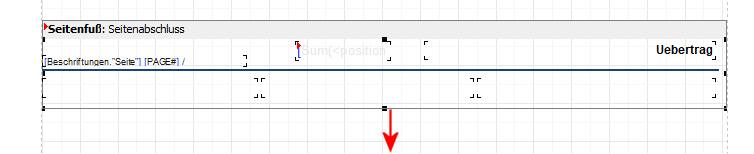
Der Pagefooter (Seitenfuß) ist die Fußzeile im Report. Es ist das einzige Band, das sich nicht automatisch vergrößert. Sollten Sie also nicht den gesamten Text in Ihrem Ausdruck sehen, dann ist die Höhe dieses Bandes zu gering. Sie müssen dann diesen gesamten Bereich größer ziehen:
Markieren Sie dazu das Band (mit Maus in hellgraue Zeile klicken), ist der Bereich markiert (mit Randmarkieren), dann ziehen Sie an der unteren Markierung mit der Maus diesen Teil einfach um ein paar mm größer (meistens ist nicht mehr notwendig).
Über den Vorschaubutton können Sie prüfen, ob Ihre Zeilen in der Vorschau alle angezeigt werden.
Hierüber lässt sich auch einstellen, ob die Datenfelder auf
* der ersten Seite
* auf der letzten Seite (bzw. Folgeseiten)
gedruckt werden sollen oder nicht.
Die Daten für den Pagefooter werden in den Programmoptionen/Reiter Geschäftsbogen eingetragen. Die kleinste Schrift gemäß Navigation wäre 8er Font. Wünschen Sie eine kleinere Schriftgröße (7, 6, 5) , markieren Sie den Text im jeweiligen Fußfeld und ändern über das re-Maus-Menü über SCHRIFT die Größe entsprechend ab.
---------------------------------------------------------------------
Wenn Sie Anpassungen selbst vornehmen,
- machen Sie vorher von Ihrem eigenen Bericht eine Sicherungskopie
(Menü Administration/Programmoptionen -> Allgemeines, unten Pfad Berichtsablage öffnen und dort Sicherung vom gewünschten Layout erstellen).
- speichern Sie den Bericht zwischendurch immer wieder ab (zuerst Vorschau, dann Bericht speichern unter).
Über die Berichtsvorschau können Sie einen abgeänderten Bericht überprüfen.
Kommt ein Fehler schon in der Vorschau, dann machen Sie die letzte Änderung rückgängig oder speichern Sie den Bericht nicht mehr ab.
Ist ein Bericht kaputt, löschen Sie den Bericht im ZentralenBerichteVerzeichnis (Unterordner von Cadia\Daten) und rufen dann das Layout neu auf. So wird der ursprüngliche Bericht immer wieder neu geladen.
Man kann sich von einem anderen Bericht auch Felder kopieren über "Datei öffnen" (anderes Layout holen) und in den eigenen zu ändernden Bericht (Layout) einfügen.
---------------------------
Fast alle Felder kann man verschieben.
Viele Felder können nur in einem Band hin- und herbewegt / verschoben werden.
Komplette Bänder sollte man nicht verschieben, mit Ausnahme von Childbändern.
Childbänder sind immer mit dem vorherigen Band verbunden; daher vorher lösen; dann wieder neu verbinden.
Datenfelder oder Textfelder können angeklickt und dann verschoben oder auch vergrößert/verkleinert/verschmälert werden.
Felder (mit rotem Häkchen) enthalten einen Code, auch Summenfelder werden berechnet: Wenn Sie ein solches Feld verschieben, welches über das Programm berechnet wird (z.B. ein Summenfeld), dann kann dies dazu führen, dass die
Berechnungen nicht mehr richtig und gar nicht ausgeführt werden können.
Felder, welche sich aufgrund der Textlänge vergrößern lassen müssen, sollten in ein eigenes Band abgelegt werden. (z.B. Briefanrede1)
Wenn sich Felder vergrößern, dann sollte das Band und auch das Feld die Eigenschaft „Dehnen“ erhalten. Zu Setzen im Objektinspektor oder über das Kontextmenü (re-Maus-Menü).
Über dieses Kontextmenü können Sie auch für Bänder oder Felder die „Aufteilung erlauben“.
Das bedeutet, dass ein längerer Text z.B. über 2 Seiten aufgeteilt wird oder ein Text, wenn er sich nicht mehr auf der ersten Seite ausgeht, auf der 2. Seite fortgesetzt wird.
Achtung! Bei Berichten, wo Überträge vorhanden sind (fast alle aus Ein- und Verkauf) kann diese Aufteilung nicht zugelassen werden, weil sonst die Berechnung des Übertrags (Summenübertrags) nicht mehr funktioniert.
Das Kontextmenü (re-Maus-Menü) enthält noch weitere sinnvolle Einstellungen, z.B. Sichtbar, Druckbar, nach Vorne setzen, nach Hinten setzen…. Etc. Und Einstellungen für die Grafiken/Bilder (Zentrieren, Mittig…)
Wird z.B. im PDF ein Feld nicht angezeigt, kann es sein, dass es "nach hinten gerutscht" ist, dann muss es über das re-Maus-Menü wieder „nach vorne“ gesetzt werden.
GESPERRTE FELDER
Können Sie ein Feld nicht löschen, dann ist es vielleicht gesperrt. Über den Objektinspektor „Restrictions“ können Sie die Sperre aufheben (True=Wahr, False=Falsch).
CODE LÖSCHEN
einen Code zu löschen, kann bedeuten, dass der gesamte Bericht nicht mehr funktioniert. Entfernen Sie also einen Code, lassen Sie sich direkt immer die Vorschau anzeigen.
Wenn Sie den Code nicht löschen möchten können Sie zwei Schrägstriche // vor eine oder mehrere Zeilen setzen, somit wird der Code ausser Kraft gesetzt.
Funktioniert die Vorschau nicht, machen Sie es bitte rückgängig oder speichern Sie den Bericht nicht mehr ab.
Tipp: Möchten Sie diese Änderungen nicht selbst vornehmen, beauftragen Sie das Cadia-Team mit diesen Änderungen/Anpassungen.
---------------------------------------------------------------------