mit selber Access-Datenbank
Sie möchten einen zusätzlichen 2. Mandanten einrichten UND beim Duplizieren soll die Datenbank des ersten Mandanten genutzt werden (d.h. sämtliche Kontakte, Artikel und Belege werden mitdupliziert):
Ihre bisherige Datenbank liegt auf C:/Cadia und ist eine Access-Datenbank:
Hatten Sie bisher nur eine einzige Cadia Datenbank, dann wird diese Datenbank jetzt zu Mandant01.
Wichtige INFO:
Egal welchen oder wieviele Mandanten Sie künftig nutzen, Sie starten Cadia immer über den Mandant01, also der ursprünglich installierten Cadia, dafür müsste auf Ihrem Desktop ohnedies bereits eine Verlinkung (ein eigenes Cadia-Icon) vorhanden sein.
Die weiteren Mandanten verfügen nur über den "Database"-Ordner mit seinen Unterdateien und der eigentlichen Datenbank selbst.
|
Anlage eines weiteren Mandanten
... in unserem Fall Mandant02
_________________________
Vorbereitung:
Für den weiteren "Mandant02" legen Sie sich über C:\ einen neuen Ordner cadiaXYZ an (xzy = Namen des Mandanten oder Abkürzung).
C:\cadia = Mandant01
C:\cadiaXYZ ist Ihr künftiger Mandant02
Nun kopieren Sie bitte aus Ihrem Ordner "cadia" den Unterordner "Database" (mitsamt der Unterdaten, Defaultordner C:\Cadia) in den neuen Unterordner "cadiaXYZ". So befinden sich die Daten schon mal an richtiger Stelle.
__________________________
Das Bild zeigt Ihnen, welche 2 weiteren Schritte Sie nun über Administration/Netzwerkeinstellungen machen müssen:
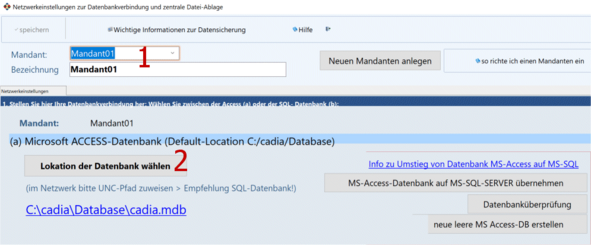
1) Zuerst fügen Sie gemäß Beschreibung einen weiteren Mandanten hinzu.
Starten Sie Cadia danach neu und wechseln erneut in das Menü Administration/Netzwerkeinstellungen:
Wählen Sie nun Mandant 02 aus:
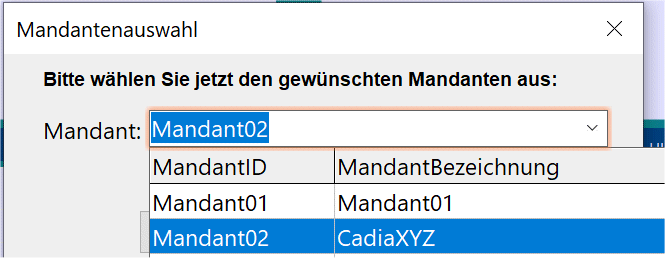
2. Wählen Sie danach die Location / den Pfad der neuen Datenbank (cadia.mdb im Ordner cadiaXYZ) aus, indem Sie den Button "Lokation der Datenbank wählen" dafür anklicken:
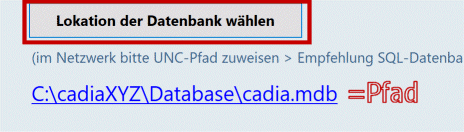
Es öffnet sich Ihr Dateiexplorer, wo Sie im Verzeichnis cadiaXYZ die cadia.mdb Datenbank auswählen können:
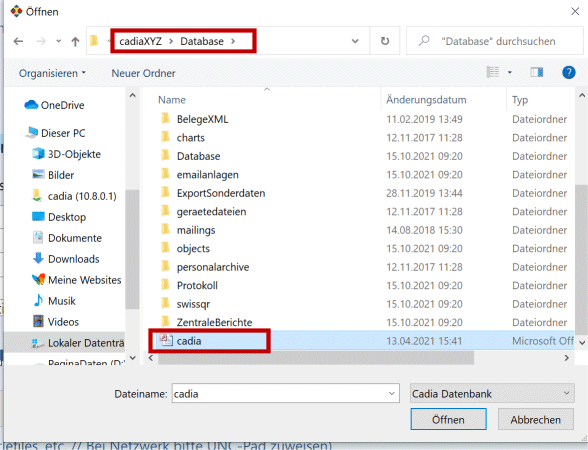
Der gewählte Pfad wird Ihnen dann in den Netzwerkeinstellungen angezeigt:

Bei einem Pfad im Netzwerk sollten Sie über den UNC-Pfad gehen, weil dieser im Netzwerk einfacher zu erreichen ist.
Starten Sie danach den Mandant01 und wählen Sie direkt beim Start den neuen Mandant02 aus, sollte dieser dieselben Daten enthalten.
Hinweis dazu: Belege in einer Datenbank bestehen zu lassen, die nicht zum Mandanten gehören, macht keinen Sinn; wir empfehlen daher diese zu löschen.
Artikel- und Kontakt-Daten hingegen können Sie belassen: hier ist zu überlegen, ob man diese aus der alten Datenbank exportiert, um sie dann später in den neuen Mandanten zu importieren (dann jedoch wäre der Start mit einer leeren Datenbank sinnvoller). Das macht Sinn, wenn viele Kontakte oder auch Artikel unnötig sind, Sie mit einer neuen Nummernsystematik anfangen wollen oder auch alte Daten löschen wollen.
So gehen Sie weiter vor:
Sie müssen nach Neustart einen Mandanten wählen (wählen Sie den neuen Mandanten aus).
1) Über Menü Hilfe/Lizenz bestellen... erfassen Sie - wenn notwendig - noch die Zugangsdaten (gemäß Mandant 01), hier werden keine abweichenden Zugangsdaten eingetragen, es bleibt bei denselben Zugangsdaten.
Eine neuerliche Freischaltunganforderung für weitere Mandanten ist nicht notwendig.
2) Über Menü Administration/Programmoptionen starten Sie nun den Einrichtungsassistenten.
Der Reiter Firmendaten sollte abschließend auch die Firmendaten des neuen Mandanten enthalten.
Der Name wird auch im Startfenster angezeigt und Sie können sofort erkennen, in welcher Datenbank Sie arbeiten.
3) Sie können, müssen aber nicht, dieselben Drucklayouts wie bei Mandant1 verwenden. Passen Sie sich diese an oder verwenden Sie der Einfachheithalber den "Unibeleg" als Beleg für alle Belegarten. Wenn Sie den Unibeleg verwenden, sind einige Voreinstellungen zu treffen.