mit SQL
a) Ihre bisherige Datenbank ist eine Access-Datenbank
und Sie möchten nun auf SQL umsteigen und auch mit dem 2. Mandanten in einer SQL-Datenbank starten
Da viele Einrichtungen aus der Umstellung des 1. Mandanten auch für den 2. Mandanten verwendet werden können, macht es erst Sinn, den Mandanten 1 (bisherige Firma) auf SQL zu bringen und danach den Mandanten 2 einzurichten:
___________________________
b) Sie arbeiteten bisher schon mit einer SQL-Datenbank
und der oder die weiteren Mandanten sollen auch wieder auf eine SQL-Datenbank zugreifen:
Schaffen Sie sich auf dem Server dieselben Voraussetzungen wie bereits für die erste Datenbank von Cadia.
Sie benötigen dafür einen neuen Ordner inkl. Zugangsrechte, etc.
Schaffen Sie sich eine übersichtliche Ordnerstruktur, z.B.
die bisherige Datenbank 1 liegt auf dem Server unter dem Ordner "Mandant01": darin befindet sich der Database-Ordner und darunter auch der ZentraleBerichte-Ordner für die 1.Firma.
Legen Sie sich nun dort auf dem Server einen neuen Ordner "Mandant02" an. Kopieren Sie dorthin die leere SQL-Datenbank, die Sie vorher aus Access generiert haben.
(Die Namen der Mandanten legen Sie dann in der Cadia selbst fest > pro Firma unter Programmoptionen/ Firmendaten)
____________________________
Den 2. Mandanten haben Sie in den Programmoptionen/Netzwerkeinstellungen bereits hinzugefügt,
wählen Sie diesen jetzt aus:
Damit wir eine Access-DB hinzufügen können, entfernen Sie das Häkchen unter "Nutzung aktivieren"!

Sie erhalten dann dieses Bild:

Erst jetzt können wir eine leere Access-Datenbank erstellen: (danach übernehmen wir sie in SQL)
Klicken Sie dafür auf den Button "neue leere MS Access-DB erstellen":
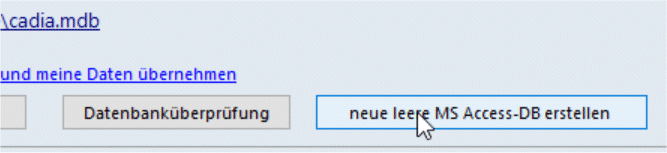
Cadia fragt nach, ob Sie wirklich einen RESET durchführen möchten.
Klicken Sie auf "JA, Reset jetzt durchführen" , wird die neue leere Access-DB erstellt:

Mit dieser Meldung ist der Vorgang der Anlage der neuen Datenbank fertiggestellt.
Eine neue Accessdatenbank cadia.mdb ist unter C:\cadia\database entstanden.
(Hinweis lt. Meldung oben: die Nutzerdaten gemäß Hinweis = Zugangsdaten im Registrierungsdialog machen Sie bitte später!)
Im selben Fenster klicken Sie jetzt den Button "MS-Access-Datenbank auf MS-SQL-SERVER übernehmen", dann generiert Cadia aus dieser Access-Datenbank die neue SQL-Datenbank:
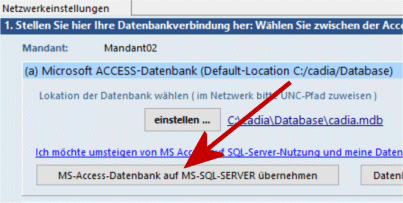
------------------------------------------------
Weiteres wird beschrieben über SQL Einrichtung und Datenübernahme
Wenn alles ordnungsgemäß abläuft und die Tabellen von Access in SQL übernommen werden konnten, kommt die
Meldung der erfolgreichen Übernahme.
________________________________
So gehen Sie weiter vor:
Sie müssen nach Neustart einen Mandanten wählen (wählen Sie den neuen Mandanten aus).
1) Über Menü Hilfe/Lizenz bestellen... erfassen Sie bitte die Zugangsdaten (gemäß Mandant 1), hier werden keine abweichenden Zugangsdaten eingetragen, es bleibt bei denselben Zugangsdaten.
Eine neuerliche Freischaltunganforderung für die weiteren Mandanten ist nicht notwendig.
2) Über Menü Administration/Programmoptionen starten Sie nun den Einrichtungsassistenten.
Der Reiter Firmendaten sollte abschließend auch die Firmendaten des neuen Mandanten enthalten.
Der Name wird dann auch im Startfenster angezeigt und Sie können sofort erkennen, in welcher Datenbank Sie arbeiten.
3) Sie können, müssen aber nicht, dieselben Drucklayouts wie bei Mandant1 verwenden. Passen Sie sich diese an oder verwenden Sie der Einfachheithalber den "Unibeleg" als Beleg für alle Belegarten. Wenn Sie den Unibeleg verwenden, sind einige Voreinstellungen zu treffen.