Schnellsuche
Haben Sie über ein Suchfeld eine Suche vorgenommen, öffnet sich dieses Fenster und liefert Ihnen alle Suchresultate:
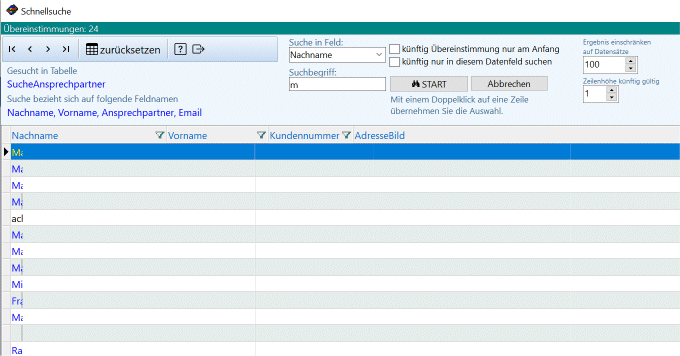
Je nachdem aus welcher Suche oder aus welchem Fenster heraus Sie suchen, sucht diese GlobalSuche jeweils nach anderen Feldnamen (wie hier beschrieben).
In jedem Bereich kann nach mehreren "Tabellenspalten" gesucht werden.
Welche das sind, verrät das Suchfenster. Wenn Sie z.B. nur wenige Buchstaben eingeben und die Suche ausführen, wie hier in diesem Beispiel für Kontaktsuche:

Ausführen bedeutet, die Lupe anzuklicken oder nach der Eingabe die Entertaste zu drücken.
Mit beidem erreichen Sie dasselbe.
Eine Eingabe reicht und das Programm sucht!
Je genauer Sie eingeben, desto genauer sucht das Programm.
Mittels Voll- oder Teileingabe und der ENTERTASTE oder Klick auf die LUPE starten Sie die Suche.
Lassen Sie die Eingabe bestehen und klicken nochmals die LUPE, durchsucht Cadia nochmals den ausgewählten Bereich.
Diese Schnellsuchen gibt es in vielen Formularen, z.B. Kontakten, Artikeln, Ein- und Verkaufsbelegen.
Jeder Bereich sucht nach anderen Feldern:
Jeder Bereich sucht nach anderen Feldern:
Kontakt: nach Nachname, Kundennummer, Vorname und Adresszeile2 & Adresszeile3
Ansprechpartner: nach Nachname, Vorname, Ansprechpartner, Email
TAPI Telefon: Telefonnummer (mobil, alternativ), Kundennummer, Teilnehmer (Name)
Ansprechpartner Telefon: Telefonnummer, Mobiltelefon, Email, Telefaxnr.
Artikel: Art.Nr., Art.Überschrift, A.Beschreibung, EAN, Matchcode
Auftragsbelegen (wie Angebot...): Nummerkomplett (Belegnummer), Nachname, Kontaktnr., Auftragsbezeichnung
Objekt: Kurzbezeichnung, Bezeichnung, Obj.Nr., Auftragsnr.
etc.
Beachten Sie bitte auch die Statuszeile ganz oben im Formular.
Diese ist entweder rot oder grün hinterlegt.
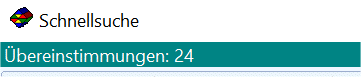
Hier hat die Suche ein Ergebnis von "24" Einträgen gefunden.
Werden mehr als 100 Übereinstimmungen gefunden zeigt Cadia dies über einen roten Balken an.

Setzen Sie bitte die Suchkriterien genauer, grenzen Sie Ihre Suche mehr ein, z.B. auf 4711.
Findet Cadia mehr als einmal enthalten die Nummer "4711", können Sie entweder weiter eingrenzen oder einen Artikel aus den angebotenen Zeilen in der Liste mit Doppelklick anklicken.
____________________________
Oben im Fenster gibt es weitere Einstellungsmöglichkeiten:

... welche wir nachfolgend beschreiben:
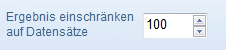
Möchten Sie mehr als "100" Ergebnisse bei Ihrer Suche angezeigt erhalten, erhöhen Sie die Datensätze.
Der Mindestwert ist "10", der Maximalwert ist "1000". Je kleiner die Anzahl, desto schneller wird Ihnen das Ergebnis geliefert.
Sie können Ihre Suche auch einschränken:
per  Übereinstimmung nur am Anfang... z.B. die Artikelnummer fängt mit "4" an...
Übereinstimmung nur am Anfang... z.B. die Artikelnummer fängt mit "4" an...
per  künftig nur in diesem Datenfeld suchen (z.B. lt. Foto immer im Feld Artikelnummer suchen)
künftig nur in diesem Datenfeld suchen (z.B. lt. Foto immer im Feld Artikelnummer suchen)
Sämtliche Übereinstimmungen werden in den Zeilen in blauer Farbe angezeigt.
Das Fenster zeigt zusätzlich zeigt, in welchen Feldern gesucht wurde.
Im Formular oben können Sie das Suchergebnis mit gezielterer Eingabe verfeinern.
Manchmal ist es notwendig, die Höhe der Spalten auf mehrzeilig zu setzen.
Über diese Einstellung können Sie dies für künftige Suchen vornehmen:
Weitere Funktionen dieses Formulars
Sie können Spalten verschieben / ein- und ausblenden.
> siehe Tabellen und Listen
> siehe Tabellen und Listen
Auch das Kontextmenü (re-Maus-Klick auf die Tabelle) steht Ihnen hier zur Verfügung.
Ist Ihnen eine Spalte zu breit oder lässt sich eine Spalte von der Breite her nicht einrichten, verwenden Sie die re-Maus-Funktion "Optimale Spaltenbreite":
Ist Ihnen eine Spalte zu breit oder lässt sich eine Spalte von der Breite her nicht einrichten, verwenden Sie die re-Maus-Funktion "Optimale Spaltenbreite":

! Das Programm merkt sich Ihre Einstellung und verwendet diese beim nächsten Aufruf (kann pro Formular und Suche unterschiedlich sein) !
Probleme mit der Ansicht bzw. Darstellung?
Über den Button "zurücksetzen" in der Navigation lassen sich eigene Einstellungen zurücksetzen, die evt. ein Ergebnis verfälschen oder nicht mehr liefern.