Ausgangsrechnungen
Ausgangsrechnungen
Die Anzeige im Fenster "Ausgangsrechnungen" basiert stets auf den aktuell in den Rechnungsdatensätzen vorhandenen Daten. Beim Export wird die Debitorennummer aus dem Datensatz der Rechnung übermittelt.

Legen Sie jetzt den zu exportierenden Zeitraum (von - bis) fest
Klicken Sie dann auf den Button "Daten für Zeitraum abrufen"
Jetzt wird der Exportordner von Cadia berechnet und festgelegt und daneben als blauer Link dargestellt (in Ordner .....")

(betrifft jetzt sowohl Eingangsrechnungen als auch Ausgangsrechnungen)
Prüfen & exportieren:
Klicken Sie auf diesen Button, werden die entsprechenden Rechnungen bzw. Eingangsrechnungen in der Liste darunter aufbereitet. Diese Liste sollte jetzt keine roten Bereiche enthalten, sonst müßten die Einzelrechnungen dazu überprüft werden:
____________________________________
festgestellte Fehler bei Vorprüfung:
Die festgestellten Fehler werden auch als Summe oben rechts angezeigt (In unserem Fall wären 15 Ausgangsrechnungen zu prüfen.)
Fehler könnten sein....
- Die Debitorennummern fehlen bei einem Kontakt
- Die PDF_Dateinamen fehlen bei einer Rechnung (sofern Sie diese Option so bei AR hinzugewählt haben):
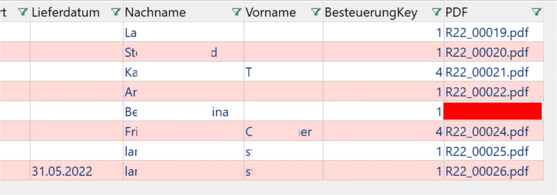
Fehlen einzelne PDFs in der Zeile, dann generieren Sie bitte die PDF in der entsprechenden Rechnung nach (gehe zu Einzelrechnung, oben Button für PDF-Erstellung anklicken).
Fehlen viele oder alle PDFs wurden sie entweder nie generiert, oder der entsprechende Pfad kann von diesem PC nicht aufgerufen werden (gehe zu Admin und bitte ihn mit einem anderen PC zu vergleichen, ob der Archivordner genauso eingestellt ist wie auf diesem PC, siehe Menü Administration/Programmoptionen, Reiter Allgemeines, links unten. Dort kann man auf den Pfad klicken, den Unterordner Cadia/Database > BelegePDF, dort R (für AusgangsRE) anklicken und den Ordner einsehen. Dort sollten alle PDFs zu den Rechnungen enthalten sein. Wenn nicht, wurden sie nicht gemacht. Dann lässt sich das entweder manuell nachholen, indem Sie die einzelnen Rechnungen aufrufen und den PDF-Button anklicken oder Sie machen es generell für Alle über Menü Rechnungen/Liste Rechnungen per Rechtem-Maus-Menü "für ausgewählte Rechnungen PDF-Export durchführen". Stellen Sie oben das Datum ein, drücken den Button "Daten gemäß Einstellungen abrufen" und markieren im Anschluß die gewünschten Zeilen in der Liste. Wenn Sie fertig damit sind, klicken Sie die Funktion "für ausgewählte Rechnungen PDF-Export durchführen". Machen Sie nicht zuviel auf einmal, sondern immer nur max. 100 auf einmal.
Unser Tipp: Damit Sie obigen Schritt über die Rechnungsliste nicht immer wieder machen müssen, empfiehlt es sich, den Cadia-internen-Emailclient zu nutzen, wo Rechnungen per Email direkt als PDF rausgeschickt werden und somit auch direkt die entsprechende PDF-Datei generiert und archiviert wird, damit Sie diese bei einem nächsten DATEV-Lauf schon automatisch paratliegen haben.
______________________________________
Führen Sie anschließend nochmals über den Button "Prüfen und exportieren" die Prüfung durch, bis dass keine Fehler mehr vorhanden sind.
Mit der letzten fehlerlosen Prüfung über "Prüfen und exportieren" wird dann eine Datei erstellt und darunter als Link angezeigt. Klicken Sie darauf, öffnet sich der Explorer und zeigt Ihnen diese Datei an.
Gehen Sie dann Reiter für Reiter weiter und prüfen und exportieren Ihre Daten, bis Sie letztendlich die erstellten Dateien alle über den Button

Packen können (eine ZIP-Datei wird aufbereitet), welche Sie dann an den Steuerberater schicken können.
>> Mehr dazu auf der Seite DATEV
Export nach MS-Excel:
Die Liste ließe sich aus in eine Excel-Datei exportieren.
Rechnungen sperren:
sämtliche dargestellte Rechnungen werden mit Klick darauf - sofern Sie fehlerlos sind - für die Bearbeitung gesperrt, d.h. Sie sind nach Belegsperre nicht mehr änderbar. In der Rechnung selbst wird dann das Häkchen bei "Beleg gesperrt" gesetzt.
> Häufig auftretende Fehler, siehe Seite DATEV