Briefe
|
Der Unterschied ist, dass Sie hier mit unterschiedlichen Text- und Druckvorlagen arbeiten, unter Dokumente aber Dokumentvorlagen aus Microsoft Word oder - Excel aufrufen können, die fertig sind und nur mehr textlich angepasst werden müssen. Sie können beides testen.
Dokumente müssen 1x angepasst werden, damit sie genutzt werden können. Unter Briefe müssen diverse Voreinstellungen gemacht werden, damit diese genutzt werden können, deshalb erscheint es vielen komplexer als Briefe unter Dokumente zu generieren. |
Über das Briefetool können Sie schnell und einfach Briefe an den jeweiligen Kontakt verfassen, indem Sie mit Voreinstellungen und Textvorlagen arbeiten. Mit 2 Klicks haben Sie danach einen Brief erstellt:
Praktisches Tool, wenn Sie oft oder immer wieder Briefe mit den selben Texten verfassen müssen.
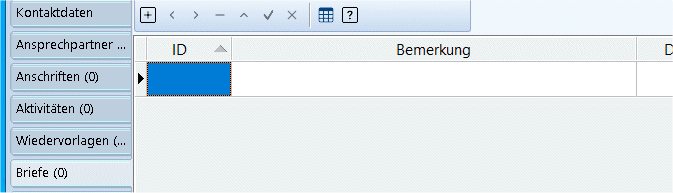
Dieselbe Möglichkeit bietet Ihnen auch die Objektverwaltung im Einzelobjekt.
Briefe werden bei Pseudonymisierung mit verschlüsselt (Adresse, Anrede), bei Anonymisierung gelöscht.
--------------------
Mit Klick auf Reiter "Briefe" erhalten Sie eine Tabellenansicht mit den Feldern
Datum, Bemerkung, Betreff.
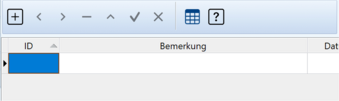
Darüber eine Navigationsleiste, wo Sie Datensätze hinzufügen oder löschen können.
Das Datum ist das Datum des geschriebenen Briefes,
die Bemerkung können Sie eingeben, damit Sie etwas schneller finden können,
der Betreff ist der Betreff aus dem geschriebenen Brief.
Möchten Sie einen bestehenden Brief öffnen, klicken Sie einfach doppelt auf das Datum in der Tabellenansicht.
Mit NEU öffnen Sie einen neuen
Brief.
Die Maske "Brief" öffnet sich.

Diese Ansicht ist kundenbezogen, d.h. die Empfängerdaten werden hier gleich aus den vorhandenen Daten gezogen (Adresse, Datum, Briefanrede).
Alternativ können Sie auch eine
* eine Adresse aus den Zusatzanschriften des gleichen Adressats
* eine Adresse aus den Ansprechpartnern des gleichen Adressats
* oder eine alternative Anschrift aus dem Adressenpool
wählen. Zugeordnet bleibt dieser Brief aber trotzdem dem "Hauptkontakt".
Diese Felder Adresse, Datum und Briefanrede können mittels Anklicken des "F"-Buttons editiert/abgeändert werden.
1. Wählen Sie jetzt die Schriftart aus, in der Ihr Brief geschrieben werden soll (Standard ARIAL 10).

2. Über den Button "Firmendaten übernehmen" ziehen Sie die Firmendaten von den Programm-Optionen.
(Firmenname, Firmendaten, Absenderzeile, Fussdaten)
3. Schreiben Sie nun Ihren Brief: Fügen Sie nun einen Betreff, einen Haupttext und einen Gruß ein und Ihr Brief ist fertig. Alle notwendigen Felder zum Druck eines Briefes wurden gefüllt.
4. Wählen Sie jetzt eine Briefvorlage über "Druckvorlage" aus und prüfen Sie über die Lupe (Berichtsvorschau in der Navigation ) Ihren geschrieben Brief. Die Auswahl, welche Briefvorlage gewählt wurde, wird pro Brief gespeichert.
____________________________
Anpassungen können Sie direkt im Layout über diesen Button vornehmen:
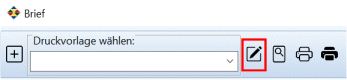
___________________________
Mit Voreinstellungen (firmenseitige Daten) und Textvorlagen arbeiten
Auch wenn Sie nur mit einer Briefvorlage arbeiten, legen Sie sich über die Voreinstellungen einen Standard an und legen Sie sich über die Textvorlagen einen Standard an.
Mit 2 Klicks haben Sie dann das Gerüst für Ihren Brief stehen und schreiben nur noch den Haupttext in den Brief.
Beschreibung folgt unten.
Mit den Voreinstellungen arbeiten Sie auch, wenn Sie unterschiedliche Briefvorlagen in Ihrem Unternehmen haben (z.b. verschiedene Abteilungen, daher auch unterschiedliche Absenderdaten).
Zum Öffnen der Voreinstellungen klicken Sie bitte den Button zur Bearbeitung (siehe Bild)
Mit den Textvorlagen arbeiten Sie auch, wenn Sie einen Text in einem Brief immer wieder brauchen. Dann speichern Sie sich den Brieftext in einer Textvorlage ab und können diese Textvorlage später immer wieder verwenden.
Zum Öffnen der Textvorlagen klicken Sie bitte den Button zur Bearbeitung (siehe Bild):
Damit man die einzelnen Masken voneinander unterscheiden kann, sind sie auch farblich anders.
Voreinstellungen = gelb, Textvorlagen = blau
Voreinstellungen

Eine neue Voreinstellung anlegen / ändern:
*****************************************************
Klicken Sie den Button für "Voreinstellungen" (Bild oben) im Formular BRIEF an.
Es öffnet sich eine neue Maske. Diese unterscheidet sich zur anderen, sie ist in gelb gehalten.
--- NEU ANLEGEN -----
1. NEU anklicken, um neue Voreinstellung anzulegen
2. vergeben Sie einen eindeutigen Namen für diese Voreinstellung vergeben (z.B. Brief Geschäftsführung BV9 = Briefvorlage9)
3. Schrift für diese Voreinstellung auswählen (Standard: ARIAL 10)
4. Firmendaten (wenn vorhanden) übernehmen
5. evt. Referenztexte 1-5 füllen
6. evt. die Felder mit Doppelklick bearbeiten
6. Häkchen anklicken und somit speichern
----- ÄNDERN -----
Möchten Sie eine bestehende Voreinstellung ändern, wählen Sie rechts oben die Einstellung aus:
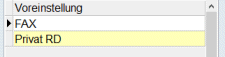
Danach gehen Sie wie oben beschrieben vor.
__________________________________________________
Textvorlagen
Eine neue Textvorlage anlegen / ändern:
Klicken Sie den Button "Textvorlagen" im Formular BRIEF an.
----- NEU ANLEGEN -----

1. NEU anklicken, um neue Textvorlage anzulegen
2. eindeutigen Namen für diese Textvorlage vergeben (z.B. Angebot BV3 = Briefvorlage3)
3. Schrift für diese Textvorlage auswählen (Standard: ARIAL 10)
4. evt. Referenzen 1-4 füllen
5. evt. die Felder mit Doppelklick bearbeiten
6. Häkchen anklicken und somit speichern
----- ÄNDERN -----
Möchten Sie eine bestehende Textvorlage ändern, wählen Sie rechts die Einstellung aus.
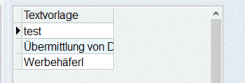
Danach gehen Sie wie oben beschrieben vor.
Die Zusatz- bzw. Reservefelder, die Sie hier vorfinden, können Sie gezielt einsetzen wo und wann Sie diese brauchen. Sie sind 255 Zeichen lang und auch mit Doppelklick editierbar.
Bitte benennen Sie die Textvorlagen zielgerichtet, sodass auch jeweils die richtige Briefvorlage (1-9) daraus ersichtlich ist.
Beispiele:
Brief Kunden, allg. (BV1)
Terminbestätigung Kunde (BV2)
Aktennotiz (Interne Notiz)
usw...
Hinweis bei Nutzung des Briefetools bei mehreren Mitarbeitern:
Bemerken Sie beim Arbeiten Unterschiede bei den Schriftarten, soll der betroffene Mitarbeiter in einem Brief über den Button [F] erneut die Schriftart einstellen, dann merkt sich Cadia das und übernimmt dies nach einem Neustart von Cadia.
|