mit leerer Access-Datenbank
Ihre bisherige Datenbank liegt auf C:/Cadia und ist eine Access-Datenbank:
- der neue Mandant soll eine LEERE Datenbank bekommen -
Haben Sie bisher noch nicht mit Mandanten gearbeitet, dann wird aus Ihrer bisherig genutzten Cadia nun der Mandant01 (Default-Ordner C:\cadia).
Für den weiteren "Mandant02" legen Sie im Ordner C:\cadia einen neuen Unterordner Database2 (oder 3 oder 4 oder 5) an:
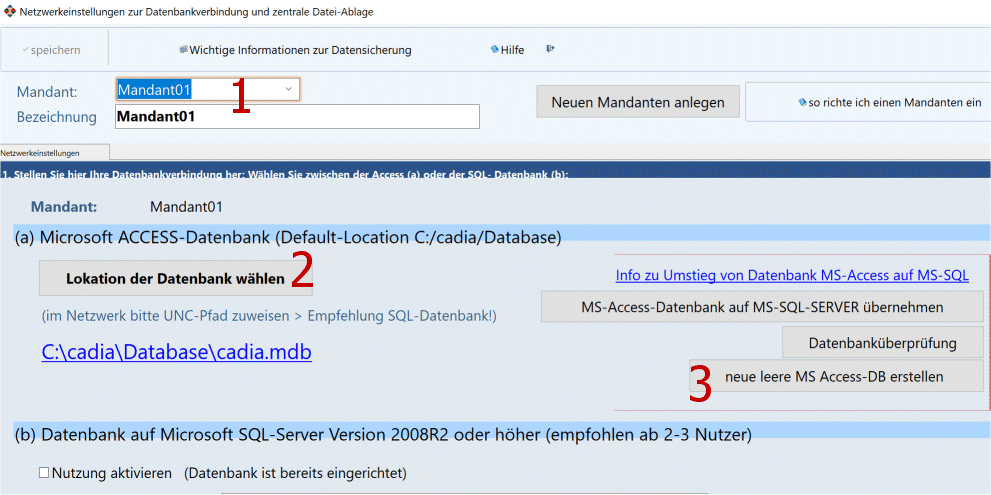
Kopieren Sie anschließend aus dem Mandant01-Ordner (Default C:\cadia) die cadia-Datenbank "cadia.mdb" aus dem Unterordner "Database" in den neuen Mandanten-Ordner, in unserem Fall C:\cadia\Database2 hinein. - Selbstverständlich kann dies auch jeder Netzwerkpfad sein: dann bitte über UNC-Pfad zuweisen.
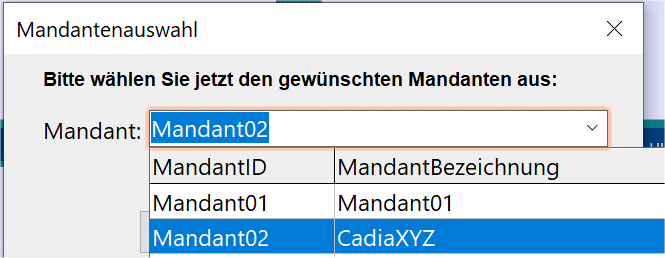
Der Datenbankpfad ist somit eingerichtet.
____________________________________________
Gehen Sie nun in Cadia in das Menü Administration/Netzwerkeinstellungen.
Dort finden Sie wahrscheinlich zu dieser Zeit nur 1 Mandanten vor.
(1) Klicken Sie den Button "neuen Mandanten anlegen" und wählen Sie bei (1) den Mandant02 (oder folgende) an:
Vergeben Sie direkt eine Bezeichnung für diesen Mandanten (z.B. Namen des Unternehmens):
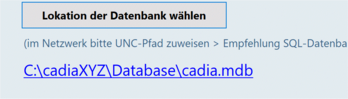
Ist oben nun der neue Mandant z.B. Mandant02 gewählt...
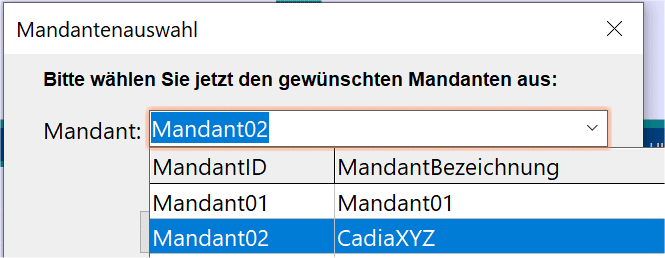
stellen Sie als Erstes den Pfad für Ihre Zentrale Dateiablage ein.
(2) Klicken Sie dafür den Button "Pfad für Dateiablage wählen..." an.
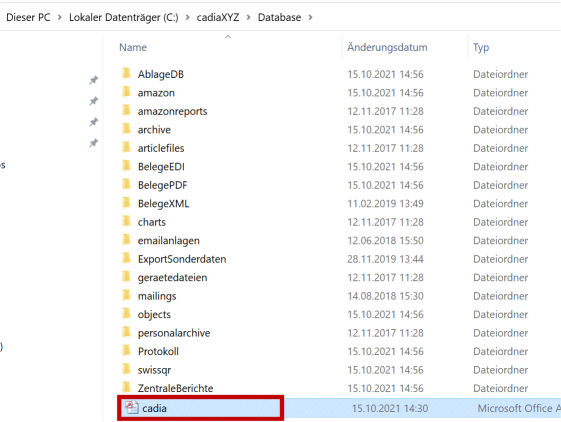
Da die Dateiablage im Unterordner von Database2 stattfindet, wählen Sie diesen nun aus.
Somit wird sichergestellt, dass die Dokumente zum neuen Mandanten separat gespeichert werden und nicht im Verzeichnis des Mandanten01 abgelegt werden.
______________________________
Wählen Sie danach die Location / den Pfad der neuen Datenbank aus, indem Sie den Button "Lokation der Datenbank wählen" dafür anklicken:
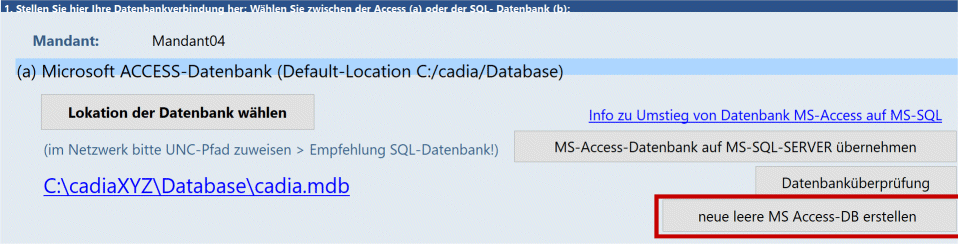
(3) Es öffnet sich Ihr Dateiexplorer, wählen Sie dort den Unterordner cadia\Database2 aus und wählen darin die Cadia.mdb aus, damit diese in die Netzwerkeinstellungen als Pfad übernommen wird.
Wenn Sie so vorgegangen sind, wie oben beschrieben, müsste jetzt in diesem Fenster der Database2-Ordner und dahinter die cadia.mdb Datenbank stehen:
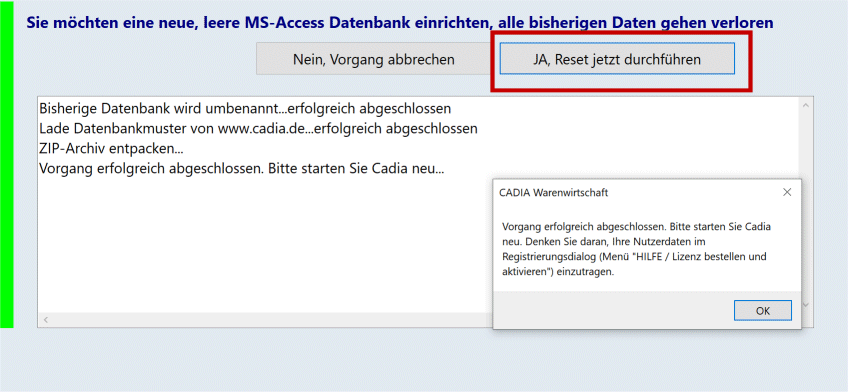
Ist der Datenbankpfad richtig, erstellen Sie nun mittels des Buttons "neue leere MS Access-DB erstellen" eine weitere Datenbank:

Es öffnet sich das Fenster, klicken Sie jetzt den Button "JA, Reset jetzt durchführen".
Ihre bisherige (kopierte) Datenbank wird mit einer neuen leeren Datenbank überschrieben:
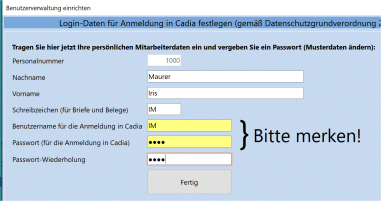
Nachdem Sie die neue leere Accessdatenbank erstellt haben, beenden Sie diesen Vorgang und schließen Cadia.
Während des nächsten Starts generieren sich dann automatisch alle weiteren Unterordner, welche Sie auch schon im Mandant01 finden (ZentraleBerichte, Archive, etc.).
_________________________
Sie starten ab sofort Cadia immer über den 1. Mandanten (die Verlinkung dazu sollte bereits auf Ihrem Desktop vorhanden sein).
Nach dem Start und der Auswahl des Mandant02 sollten sich in dieser Warenwirtschaft KEINE oder nur Musterdatensätze befinden UND keine Datensätze wie im Mandant01.
Cadia bittet Sie jetzt, einen User einzurichten.
Tragen Sie sich dafür selbst ein und auch ein Passwort, das Sie sich merken müssen. Sie benötigen es gleich danach beim Login zum Programm und auch später bei der wiederholten Anmeldung.
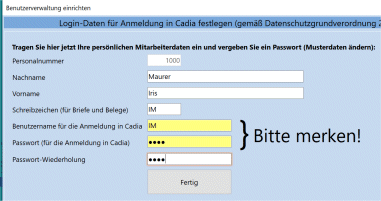
Wenn Sie hier verneinen, lässt sich dies auch später über Menü Administration/Programmoptionen nachholen (Button im folgenden Fenster ganz oben).
So gehen Sie weiter vor (WICHTIG):
Sie müssen nach Neustart einen Mandanten wählen (wählen Sie den neuen Mandanten aus).
1) Über Menü Hilfe/Lizenz bestellen... erfassen Sie bitte noch die Zugangsdaten (gemäß Mandant 1), hier werden keine abweichenden Zugangsdaten eingetragen, es bleibt bei denselben Zugangsdaten.
Eine neuerliche Freischaltunganforderung für die weiteren Mandanten ist nicht notwendig.
Machen Sie diesen Schritt nicht, kommt es zu Problemen mit der Freischaltung des Mandanten!
2) Über Menü Administration/Programmoptionen starten Sie nun den Einrichtungsassistenten.
Der Reiter Firmendaten sollte abschließend auch die Firmendaten des neuen Mandanten enthalten.
Der Name wird dann auch im Startfenster angezeigt und Sie können sofort erkennen, in welcher Datenbank Sie arbeiten.
3) Sie können, müssen aber nicht, dieselben Drucklayouts wie bei Mandant1 verwenden. Passen Sie sich diese an oder verwenden Sie der Einfachheithalber den "Unibeleg" als Beleg für alle Belegarten. Wenn Sie den Unibeleg verwenden, sind einige Voreinstellungen zu treffen.