Fensteraufbau und Funktionen
Hier beschreiben wir die Navigation in den Belegen
Ganz oben in einem Beleg befindet sich jeweils die Navigationsleiste (kann leicht unterschiedlich pro Beleg sein),
d.h. alle Funktionen "was mit diesem Beleg getan werden kann":
1 2 3 4 5 6 7 8 etc... (siehe unten)
Die Erklärung der Navigation folgt unten,
wenn Sie aber mit der Maus über die Buttons fahren, erhalten Sie auch die Erklärung für den jeweiligen Button angezeigt.
Beschreibung:
1... Aktionsbutton mit allen Funktionen zum jeweiligen Beleg
> Aktionen auf dem Aktionsbutton
2 ...neuen Beleg hinzufügen
3... speichern der letzten Eingaben (das Programm speichert automatisch beim Drucken, Schließen, etc.)
4... verwerfen (letzte Aktion rückgängig machen)
5... die Belegdaten in neuen Beleg übernehmen, Daten ergänzen, prüfen, fertig.
(kein Duplikat) > siehe Erklärung
6... diesen Beleg in nachfolgende Belegart übernehmen, Daten ergänzen, prüfen, fertig.
7... Übernahme eines Beleges direkt in Rechnung (wenn aus dem Angebot kein Auftrag, kein Lieferschein gebraucht wird, wird genutzt bei Dienstleistungen)
Alle Daten werden automatisch übernommen, Sie brauchen den Beleg nur mehr überprüfen, evt. Daten ergänzen und wegschicken.
Aus jedem Beleg heraus, kann man mehrere untergeordnete Belege generieren (z.B. aus einem Auftrag mehrere Lieferscheine erzeugen).
8 8a)
gewähltes Drucklayout wählen
Gemäß Voreinstellung (Programmoptionen/Standards für Belege....) wird bei Anlage eines Beleges das entsprechende Drucklayout automatisch gezogen und angezeigt. Es werden auch weitere Drucklayouts (ältere Version) angeboten.
In jeder Belegart sind andere Drucklayouts enthalten, der Unibeleg jedoch überall.
Unsere Empfehlung: Nutzen Sie den Unibeleg, wird auch 8a (das Häkchenfeld s.o.) angezeigt.
(Unser Tipp: Nicht genutzte Drucklayouts können Sie über Grundeinstellungen/Eigene Berichtslayouts ausblenden.)
Weiter in der Navigation: 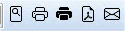
9 10 11 12 13
9 ... (Lupe) Beleg in Vorschau anzeigen
Bericht voranzeigen: sind Daten im Beleg enthalten, können Sie sich diesen Beleg in einer Vorschau anzeigen lassen. Darüber kann dann auch der Druck veranlasst werden.
10... Beleg drucken (gemäß Einstellungen Optionen)
lt. Voreinstellung in den Programmoptionen mit oder ohne Anzeige des Druckdialogs.
Dazu wird der eingerichtete Standarddrucker verwendet, wenn dies nicht in den Programmoptionen anders eingerichtet ist. Eine weitere Einrichtung (Auswahl eines alternativen Druckers) wäre über das Berichtslayout möglich (Seiteneinstellungen; re-Maus-Klick in den Rand).
Beim Direktdruck wird auch im Beleg das Datum für fertiggestellt/Versand gesetzt!
Beim Direktdruck wird auch im Beleg das Datum für fertiggestellt/Versand gesetzt!
11... Beleg drucken mit Einstellungen für Original und/oder Kopie; Bericht mit Aufdruck KOPIE: hier gilt gleiches wie für das Druckersymbol oben.
12 ... Beleg als PDF speichern (hier können im Dialog noch die Einstellungen geändert werden, je nachdem ändert das die Größe des PDFs). Das PDF wird - nur im Verkauf - je nach Voreinstellung in den Programmoptionen in den jeweiligen Pfad (beim Kunden; bei Belegart oder ohne Unterarchiv) abgelegt und gespeichert. Im Einkauf wird die Bestellung in das Standardverzeichnis von Cadia abgelegt und immer wieder überspeichert, da im Einkauf ja der gescannte Beleg des Lieferanten wichtiger ist und auch im voreingestellten Archiv abgelegt wird.
Die Wahl des PDF-Buttons ist immer möglich, auch wenn eine Rechnung bereits gesperrt ist oder man als Mitarbiter nur die Freigabe "Lesen" dafür hat.
13 ... (Email) Beleg als PDF-Anlage als Email versenden (Kuvert) = den Beleg als Email verschicken (Anlage wird als PDF aufbereitet)
weiter in der Navigation: 
14 15 16 17 18 19
14 ... die Liste aller Belege öffnen
15 ... die Liste aller Belege zu diesem Kontakt öffnen
15 ... die Liste aller Belege zu diesem Kontakt öffnen
Ein rascher Wechsel zwischen beiden Ansichten ist möglich. Die einzelnen Positionen können Sie über das [+] aufrufen. Hierüber werden die Belege der letzten 3 Jahre angezeigt, eine Änderung des Zeitraums ist aber möglich.
16 ... Beleg in Postausgangsbuch eintragen
17.... eine Wiedervorlage zu diesem Beleg anlegen. Dabei werden Informationen [Kundennummer, Auftragsnummer, Objektnummer und Auftragsbezeichnung] in die Terminvorlage und somit in den Terminkalender zur Erinnerung übernommen.
Für das Wiedervorlagedatum werden folgende Datumsfelder herangezogen:
- beim Angebot ist es das Feld "Angebot gültig bis", wenn kein Datum eingetragen, dann wird das Belegdatum +14 Tage verwendet
- beim Auftrag verwenden wir das "Lieferdatum"
- bei der Rechnung hat es nur Sinn, eine WV anzulegen, wenn wiederkehrende Rechnungen ausgestellt werden sollen; hier legen Sie selbst den Termin für die Wiedervorlage anhand der vorhandenen Terminbuttons an
- bei Anfrage (Einkauf) verwenden wir das Datum vom "Liefertermin"
> siehe auch Liste aller Wiedervorlagen
18 ... Hilfe-Button, führt zu dieser Anleitung für dieses Fenster
19 ... Formular-Schließen-Button
20 ... 
Rechts von der Navigation befindet sich die Suche > Suche in einem Beleg
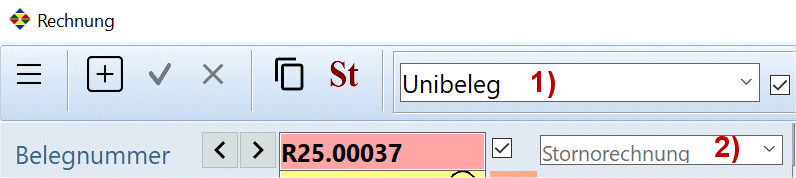
1 ... Berichtswahl von Drucklayouts
2 ... Belegvariante (zu einer Belegtype, in unserem Beispiel eine Belegtype zu Rechnung) > Belegvarianten
> weiter zum Hauptteil