neuen Kontakt anlegen
In Cadia können Sie auf 3 Arten einen neuen (weiteren) Kontakt hinzufügen:
2) mittels Anlage eines neuen Kontakts in der Cadia Kontaktverwaltung
Kontakte können Kunden, Lieferanten, Nichtkunden oder Sonstige sein.
Ein Kontakt kann auch ein Kunde und ein Lieferant gleichzeitig sein.
Darf ich die Daten des Kunden / Lieferanten speichern? > Einwilligung Datenspeicherung (Datenschutz/login)
_____________________________
Hier beschreiben wir die 2. Möglichkeit,
die manuelle Datenerfassung als neuen Kontakt in der Kontaktverwaltung:
Öffnen Sie die Kontaktverwaltung und Klicken Sie auf den Button [ + ] für "NEU oder Hinzufügen":
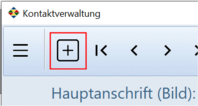
Cadia legt einen NEUEN Kontakt an und vergibt automatisch eine nächste Kontaktnummer (=Pflichtfeld)
Die automatische Nummernvergabe funktioniert nur, wenn Sie 1 Nummernkreis haben, siehe auch Kontaktnummer Systematik
Als Kundennummer kann auch eine EAN eingegeben werden.
Wichtige Hinweise:
Wir empfehlen Ihnen, auf die bestehende Kontaktnummer aufzubauen, d.h. Cadia nimmt immer eine Nummer größer für den nächsten Kontakt. z.b. 10001 ... 10002 .... usw .... 10100 .... usw.
Wir empfehlen Ihnen auch KEINE alphanummerischen Nummern (AB1123) oder Nummern mit Sonderzeichen (13/170) zu verwenden.
Denn die automatische Berechnung wird bei solchen vergebenen Nummern ausgehebelt. Außerdem müßten Sie bei der Anlage eines neuen Kontakts jedesmal manuell die Nummer vergeben, das wäre umständlich.
Auch wenn Sie später DATEV verwenden möchten, würden aus diesen Nummern aufgrund der Systematik keine Kreditoren- oder Debitorennummern erstellt werden können.
Jetzt erfassen Sie die Adresse zum Kontakt:
> Adressen erfassen
> Adressen importieren
> Adressen importieren

Anrede (lernbar), z.B. Herrn, Frau, Firma, Familie (es gibt kein Herr und kein Fräulein), einfach bei Bedarf neue Anrede (z.B. "Familie" oder "Kanzlei" oder "Herrn Dkfm." / "Frau Mag." etc. reinschreiben. Danach wird immer vorgeschlagen, was vorhanden ist (Nachschlagliste). Möchten Sie eine Anrede wieder aus dieser Nachschlagliste wegbringen, filtern Sie über die Kontaktliste und ändern der Reihe nach die falschen Anreden in den einzelnen Kontakten ab (Alternative: Änderung über Massenänderung).
Titel .. z.B. Dipl.Ing., Dr., Mag.
Nachname (Pflichtfeld) / oder Firmenname
Nachnamen oder Familienname od. Firmenname eingeben. Nach abspeichern ist das Feld zur Eingabe wegen Überschreiben gesperrt.
 Duplettensuche: Mit Klick darauf, listet Cadia alle gleichen/ähnlichen Namen auf.
Duplettensuche: Mit Klick darauf, listet Cadia alle gleichen/ähnlichen Namen auf.Vorname/n:
Vorname nur eintragen, wenn die Adresse einen Nachnamen bzw. Familienname darstellt.
Adresszeile2, Adresszeile3:
Diese Zeilen nutzen Sie nur für eine Erweiterung zu Firmennamen oder als Ergänzung zu einem Familiennamen, siehe Musteradressen
Ort / PLZ / Land / Länderkürzel:
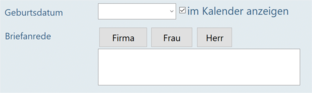
Erfassung anhand der Tabellen:
Zuerst wird das LAND gewählt > dann liefert Cadia dazu die PLZ und ORT eingeschränkt auf dieses Land.
Bei Auswahl der Postleitzahl liefert Cadia die möglichen Orte und Sie können den vorgeschlagenen Ort übernehmen bzw. bei mehreren, einen der blau-markierten mit Mausklick auswählen.
Gleiches Verfahren gilt für die Auswahl von Ort.
Bei Auswahl der Postleitzahl liefert Cadia die möglichen Orte und Sie können den vorgeschlagenen Ort übernehmen bzw. bei mehreren, einen der blau-markierten mit Mausklick auswählen.
Gleiches Verfahren gilt für die Auswahl von Ort.
Bei Auswahl der Straße schlägt Cadia die zum Ort gehörenden Straßen vor und gehen Sie auch hier wie oben beschrieben vor. Diese Vorschläge können zurzeit für die Länder AT, DE, CH aus online-Quellen geliefert werden.
Dem entsprechend wurden auch die Zusatzadressen im Kontakt sowie die Lieferscheinadresse von der Bearbeitungsreihenfolge her angepasst.
(Die Vorschläge für Land und Postleitzah kommen aus den Grundeinstellungen.)
Benötigen Sie das Land in einer anderen Sprache z.B. Deutschland > Germany, überschreiben Sie es manuell.
Benötigen Sie das Land in einer anderen Sprache z.B. Deutschland > Germany, überschreiben Sie es manuell.
manuelle Erfassung von Adressen:
Gibt es keine Tabellen zu Postleitzahlen (z.B. Brasilien), können PLZ, Orte und Straßen auch einfach erfasst werden (ohne diese Nachschlagtabellen).
bei Neuanlage einer Kontaktadresse wird das Häkchen automatisch gesetzt, wenn es vom "Land" des Nutzers abweicht (gemäß Voreinstellungen Programmoptionen).
Wenn das Häkchen gesetzt ist, wird das Land bei der Adresse (dem Adressebild) hinzugefügt.
Das Häkchen ließe sich auch rausnehmen, macht aber bei abweichendem Land keinen Sinn.
TIPP: Haben Sie die Adresse abgeändert und es liegen Ansprechpartner mit alter Adresse vor?
Über den Aktionenbutton "Ansprechpartner aktualisieren" anklicken und updaten!
______________________________

Geburtsdatum:
Geburtstag eintragen. Wenn Sie das Häkchen setzen, wird der Geburtstag im Kalender angezeigt.
Briefanrede: (Briefanrede für Briefe, Belege wie Angebot, Rechnung)
klicken Sie auf einen der kleinen Buttons, erhalten Sie automatisch eine generierte Briefanrede anhand der Auswahl "Anrede".
Die Briefanrede kann auch manuell eingetragen/abgeändert werden.
Die Briefanrede kann nur mit Anrede "Firma, Frau, Herrn" automatisch generiert werden.
Suchbegriff:
Sie merken sich den Namen des Kontakts nicht und möchten ihn unter einem alternativen Namen (Spitznamen, Mädchennamen, nickname) suchen bzw. finden, dann weisen Sie dem Kontakt hier einen anderen Suchbegriff/Matchcode zu.
_____________________________
Telefon:
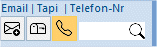
hier können Sie eine Telefonnummer, eine alternative Telefonnummer, eine Mobiltelefonnummer sowie eine Telefaxnummer eintragen.
Mit einem einfachen Klick telefonieren Sie direkt aus Cadia heraus, wenn Sie ein Tapi-fähiges Telefon oder Softphone für Voice-Over- IP (VoIP) haben
Weitere Rufnummern sind über den Link "weitere Rufnummern" möglich:
Klicken Sie darauf, öffnet sich ein kleines Fenster, wo
o oben die bereits in den Stammdaten erfassten Telefonnummern enthalten sind.
o unten können Sie über die Neu-Taste weitere Rufnummern und weitere Faxnummern erfassen.
Mit AP gekennzeichnete Telefonnummern stammen aus Einträgen über die Ansprechpartner.
o unten können Sie über die Neu-Taste weitere Rufnummern und weitere Faxnummern erfassen.
Mit AP gekennzeichnete Telefonnummern stammen aus Einträgen über die Ansprechpartner.
Einträge aus "Weitere Rufnummern" löschen Sie über die Telefonie/TAPI (Aufruf über Startfenster im quick-Menü) 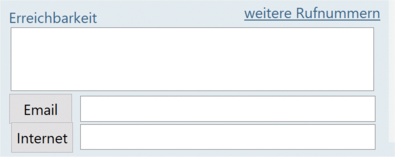
Hier auf dem Reiter Telefonnummern > indem Sie die Telefonnummer oben in das Suchfeld eingeben und nach Finden das MINUS in der Navigation klicken:
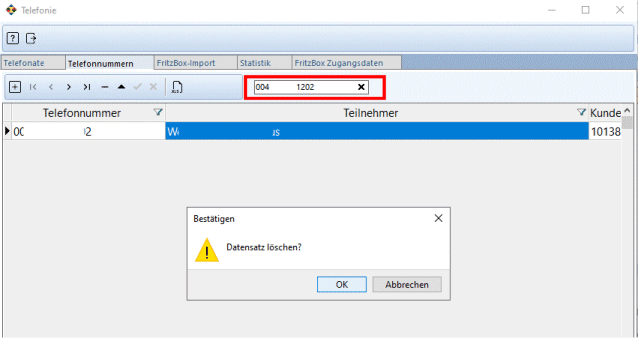
Erreichbarkeit:
hier tragen Sie ein, zu welchen Zeiten der Kontakt wo erreichbar ist.
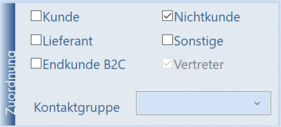
Mail/Internet:
Ist hier eine Emailadresse eingetragen, kann von hier aus direkt eine Email an diesen Empfänger verschickt werden.
Ist hier eine Internet-Browser-Adresse eingetragen, können Sie direkt aus Cadia heraus diese Internetseite aufrufen.
Zuordnung:
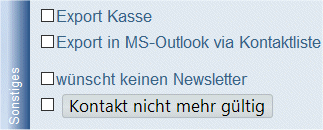
Ordnen Sie diesen Kontakt einem Typ zu (Mehrfachauswahl möglich):
* Kunde
* Lieferant
* Lieferant
* Nichtkunde (noch kein Kunde > für Akquise gedacht) ...
nicht anhaken, weil es kein Kunde nicht mehr ist, dafür ist der Button "Kontakt nicht mehr gültig".
* Sonstige (Freunde, Partner, etc.).
* Endkunde (B2C): Ist dieser Kunde ein Endkunde, wird dies im Andruck Unibeleg hinterlegt und der Endkunde erhält bei Nutzung des Unibeleges eine Bruttorechnung. Dies gilt für die Belege Angebot, Auftrag, Rechnung. Im LS werden keine Summen/Beträge angezeigt. Die Option lässt sich bei Nutzung über die Druckparameter auch deaktivieren.
* Vertreter (ist - sofern Sie nicht mit Vertretern arbeiten - nicht aktiviert - ist jedoch unter Grundeinstellungen/Vertreter dieser Kontakt dort angelegt, wird ds Häkchen als aktiv angezeigt).
Sonstiges:
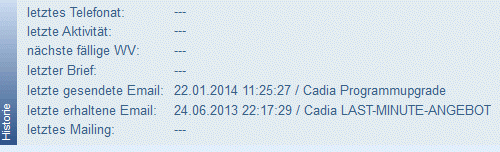
Historie:
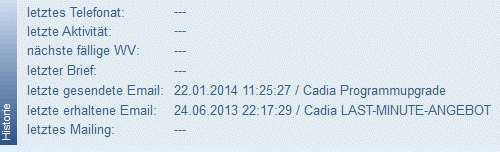
In einem eigenen Fenster Historie werden aktuelle Daten angezeigt.
Diese Daten stammen aus den einzelnen erfassten Unterbereichen Wiedervorlagen, Aktivitäten, Briefetool (bei neuen Versionen nicht mehr enthalten) und Emails (gesendet & erhalten).
(zu Brief: ältere Briefe werden nicht dargestellt, weil sie noch nicht das Merkmal "Anlagedatum" besitzen, bei neuen klappt es gut)