2. Datenübernahme & Verbindung herstellen
Sie möchten Ihre Access-Datenbank (standardmäßig mitausgeliefert) in MS SQL übernehmen:
2. Datenübernahme & Verbindung zur Datenbank
a) Datenübernahme
b) Verbindung zur Datenbank einrichten
b) Verbindung zur Datenbank einrichten
c) Zentrale Ablage für Mitarbeiter einrichten
_________________________________
a) Datenübernahme:
Ideale Ausgangslage:
-
die Cadia Anwendung, die Datenbank und der Cadia SQL-Server sind auf demselben PC installiert, denn eine Übertragung der Daten übers Netzwerk ist nicht empfehlenswert!
---------------------------------------------------------------------------------
Öffnen Sie nun Cadia und dort das Menü Administraton / Netzwerkeinstellungen:
Hier findern Sie einen Button für die automatische Unterstützung und Übernahme der Daten:
Mit Klick auf den Button
öffnet sich ein neues Fenster "Netzwerkeinstellungen...":
Wenn Sie noch keine MS SQL-Server Datenbank installiert haben, finden Sie hier den Link für den Download des SQL-Servers
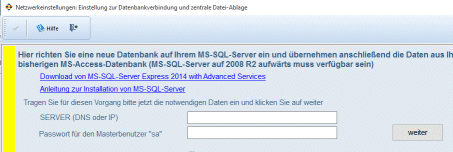
Nach Installation des SQL-Servers tragen Sie dann die Server-Daten auf dieser Maske ein und klicken Sie auf "WEITER"
Die Maske wird ergänzt um die möglichen vorhandenen Treiber...
b) Verbindung herstellen zur SQL-Datenbank am Server
... und die Zugangsdaten zum Server:
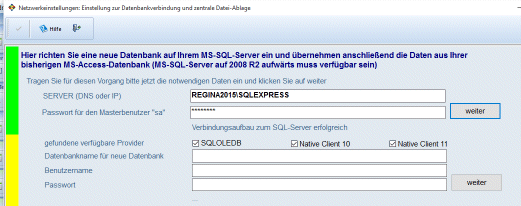
Datenbankname: z.B. "Cadia"
Benutzername: z.B. cadiauser (oder jeder beliebige Name nicht Benutzer "sa"!!!)
Passwort: vergeben Sie ein Passwort, nicht das von "sa" benutzen
Cadia unterstützt NativeClient 10 und 11.
------------------ ! Zugangsdaten bitte aufbewahren ! ---------------------------
Klicken Sie erneut auf "WEITER"
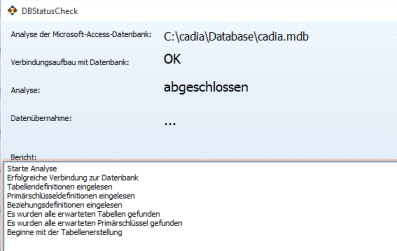
werden die einzelnen Prüfroutinen gestartet.
Unterbrechen Sie bitte keinesfalls diese Routinen, das Programm arbeitet....
(ganz unten sehen Sie auch einen Fortschrittsanzeiger).
Läuft alles richtig, beginnt Cadia nun mit den Analysen, danach mit der Tabellenerstellung und zuletzt mit der Datenübernahme.
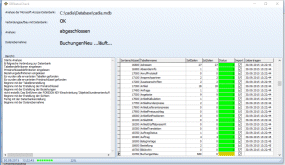
Die Tabellen werden der Reihe nach übernommen, große Tabellen brauchen länger in der Übernahme,
bitte unterbrechen Sie diesen Vorgang nicht!!
Cadia liefert nach Übernahme aller Daten diese Meldung:
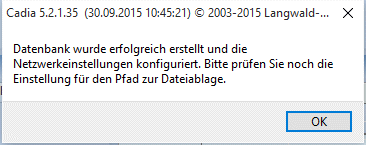
... und führt Sie anschließend wieder in die Netzwerkadministration
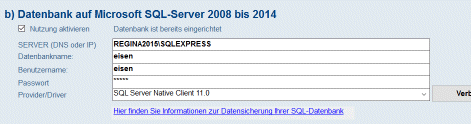
Cadia hat ein Häkchen bei der "SQL-Nutzung aktivieren" gesetzt und die Daten eingetragen.
Hierüber lässt sich jetzt auch die "Verbindung testen" > Verbindungsprobleme
Die Datenübernahme und die Verbindung zur Datenbank sind jetzt abgeschlossen
c) Pfad für Zentrale Ablage
Wenn Sie bisher lokal auf einem Arbeitsplatz gearbeitet hatten, befand sich die Zentrale- bzw. Archivablage wahrscheinlich auf C:/Database.
Jetzt muss am Server dafür ein Pfad eingerichtet werden (erneut einen Ordner Database einrichten), worauf dann alle Mitarbeiter zugreifen können.
Jetzt muss am Server dafür ein Pfad eingerichtet werden (erneut einen Ordner Database einrichten), worauf dann alle Mitarbeiter zugreifen können.
Diesen Pfad richten Sie unter Pkt. 2 auf derselben Maske ein. Gehen Sie dabei im Netzwerk über einen UNC-Pfad oder IP-Adresse.
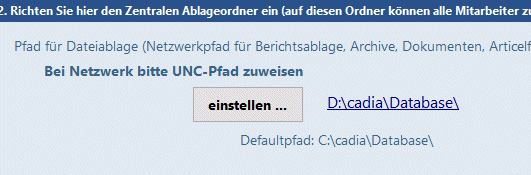
Ist alles richtig, bestätigen Sie über den Haken in diesem Fenster die Einträge
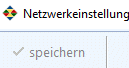
und verlassen das Fenster und führen Sie einen Neustart von Cadia durch.
In der Fußleiste des Cadia-Startfensters wird angezeigt, dass Sie eine SQL-Datenbank nutzen:
> weitere Clients einrichten