CadiaWEB-Anleitung
An- und Abmeldung mobil für unterwegs:
Dies Art der Zeitenerfassung ist praktisch für Mitarbeiter, die viel unterwegs sind oder keine CadiaOffice-Anwendung nutzen oder nutzen können.
> allgemeine Informationen zu CadiaWEB auf unserer Homepage.
Die CadiaWEB Zeiterfassung (PZE) nutzen Sie praktischerweise unterwegs auf einem mobilen Endgerät (Smartphone, Tablet oder einem anderen PC z.B. im Home-Office). Dann starten Sie über einen Internet-Browser die CadiaWEB-Plattform Ihres Unternehmens und loggen sich dort ein.
Das Bindeglied zwischen Ihrer Warenwirtschaft und CadiaWEB und somit die Voraussetzung zur Nutzung ist das Zusatzprogramm CadiaSERVER (Programminfo & Einrichtung).
Einstellungen in CadiaOFFICE:
a) Sie haben als Mitarbeiter eine Aktivierung der Zeiterfassung gemäß Cadia, Menü Administration/Mitarbeiter > Benutzerrechte CadiaWEB - nur wenn dort ein Häkchen bei Zeiterfassung ist, sind Sie dafür zugelassen:
Erst wenn diese Funktion aktiviert ist, können Sie in CadiaWEB die Zeiterfassung nutzen.
Unser Muster einer CadiaWEB App finden Sie auf
Die Zugangsdaten dafür sind: gast / gast
_________________________________
Anleitung der mobilen Zeiterfassung:
Loggen Sie sich auf der CadiaWEB-Plattform Ihres Unternehmens ein und verwenden Sie dafür die Ihnen zugeteilten Login-Daten. Im Normalfall sind es dieselben wie für den Login in das Cadia-Programm.
Nutzen Sie kein eigenes CadiaOffice, müssen Sie als aktiver Mitarbeiter in der Cadia mit den Zugangsdaten angelegt worden sein und diese Zugangsdaten für die Anmeldung auf CadiaWEB erhalten haben:
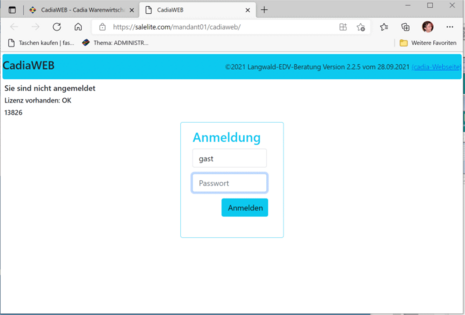
Haben Sie sich richtig eingeloggt, sehen Sie links oben die Anmeldedaten:
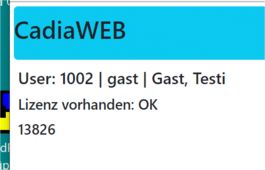
und Sie finden die folgende Maske vor:
Klicken Sie hier auf den Button "Zeiterfassung (PZE)
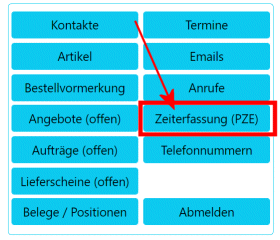
zeigen sich Ihnen obige Buttons oder weniger davon (je nach Voreinstellung für CadiaWEB).
Aber auf jeden Fall sollten Sie den Button für die Zeiterfassung PZE sehen:
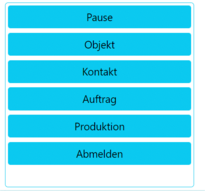
Hier ist es dasselbe wie in der Schnellerfassung,
die Mitarbeiter bekommen die Bereiche angezeigt, die für sie freigegeben wurden (alle gleich):
- anmelden / abmelden / erneut anmelden
- Pause oder Ende Pause
- Auftrag oder Auftrag Ende
- Kontakt oder Kontakt Ende
- Objekt oder Objekt Ende
- Produktionsauftrag oder Produktionsauftrag Ende
Klicken Sie z.B. auf KONTAKT, müssen Sie einen Teil einer Nummer oder des Namens eingeben.
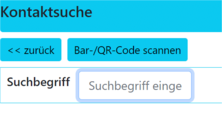
Nur so liefert Ihnen das Programm Ergebnisse in der Liste daruter. Diese lassen sich weiter einschränken mit einer erweiterten Eingabe (in unserem Beispiel statt mu... wird mus...):
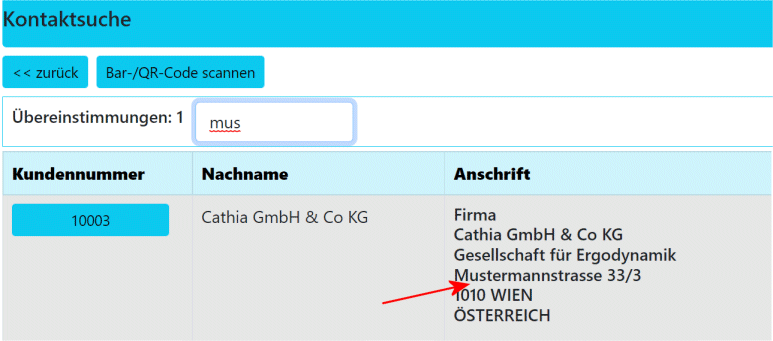
Haben Sie den richtigen Kontakt gefunden, bestätigen Sie Ihre Suche, indem Sie den blauen Button (Kundennummer) anklicken. Jetzt werden Ihnen die Vorschläge
[ - ] = nicht festgelegte Arbeitszeit, O = Arbeitszeit oder O = Fahrzeit zur Wahl angeboten.
Wählen Sie hier etwas aus und drücken Sie okay.

Andere Beispiele
Klicken Sie z.B. auf AUFTRAG, müssen Sie eine Eingabe vornehmen:
- entweder eine Nummer oder einem Teil einer Nummer
- oder nach einem Buchstaben (aus Kontaktadresse, aus Auftragsbezeichnung)
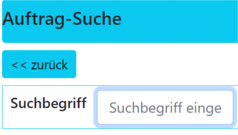
Haben Sie Ihren Auftrag gefunden, klicken Sie auch hier den blauen Button (der Auftragsnummer) an.
Auch hier werden Sie wieder gefragt, welche Zeit Sie erfassen möchten... [ - ], Arbeits- oder Fahrzeit.
Bei einem OBJEKT oder einem PRODUKTIONSAUFTRAG suchen Sie auch nach einer Nummer oder Namen, hier erfolgt keine Abfrage nach der Zeitart, aber beim Objekt lässt sich zusätzlich auswählen, welche Stundenart Sie bearbeiten werden.
_____________________
Unten in der Liste wird das Protokoll Ihrer Ab- und Anmeldungen (zu einem Bereich) geschrieben:

Es wird pro Wahl des Bereichs das genaue Datum (TT.MM.JJJJ) mit Zeit (hh:mm:ss) erfasst.
Als Beginn wird der Anfangszeitpunkt festgelegt, wo Sie einen Button drücken.
Als Ende wird dann der Endzeitpunkt eingetragen, wenn Sie einen Bereich abmelden oder Pause Ende oder Abmelden drücken.
So trägt PZE auch die genaue Zeit unter Minuten ein.
Unter Infos zeigt Cadia PZE den Bereich und eine Nummer (zum jeweiligen Bereich) an.
Korrekturen
Sie haben sich bei der Auswahl verdrückt?
>> Dann sollten Sie sofort das Ende dazu setzen und von vorne beginnen.
Sie haben es zu spät bemerkt?
>> Korrekturen zu fehlerhaften Einträgen, die Sie selbst nicht direkt korrigiert haben oder korrigieren konnten, wenden Sie sich bitte umgehend an Ihren Personal-Zuständigen.
Auswertungen zu Einträgen, Kontrollen und Korrekturen können nur über die Arbeitszeiterfassung vorgenommen werden.
____________________________
Sie suchten nach mobile Zeiterfassung (home-office), PZE, Personalzeiterfassung, Zeiten aufzeichnen, Zeitaufzeichnung, Zeiterfassung, Arbeitszeitaufzeichnung, digitale, Stundenaufzeichnung, Zeiterfassungspflicht, Stundennachweis.