Emailkonten
Hierüber verwalten Sie Ihre Emailkonten zur Nutzung des internen Cadia-Emailclients.
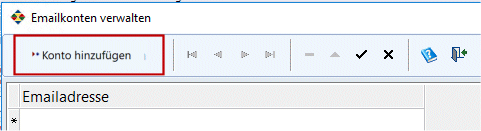
Testen Sie den internen Email-Client: er bietet viele Vorteile z.b. gegenüber Outlook. Das Wichtigste: die Emails liegen an Ort und Stelle, beim Kontakt selbst, dort wo Sie hingehören.
Entscheiden Sie sich für die Nutzung des Cadia-Emailclients aktivieren Sie den Emailversand über Administration/Programmoptionen.
Legen Sie danach fest, in welcher Schrift Ihre Emails aus Cadia heraus verschickt werden: Administration/ProgrammoptionenLokal.
Emailkonto anlegen
Legen Sie über das Fenster Emailkonten das Konten an, das Sie in Cadia verwenden möchten (auch mehrere Konten möglich):
1) Button "neues Konto hinzufügen"
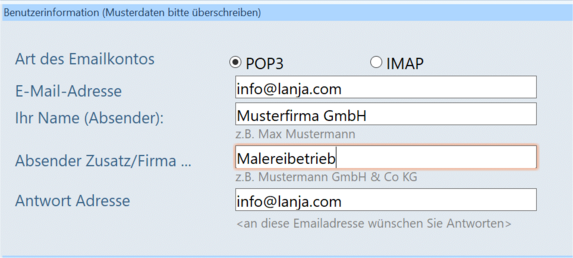
2) Wählen Sie die Art des Emailkontos
> Mit POP3 (Post Office Protocol) holt ein E-Mail-Programm die E-Mails vollständig vom Server ab.
Die Dateien sind danach nicht mehr am Server, sondern nur noch in Ihrem E-Mail-Programm gespeichert.
Optinal können aber Kopien der E-Mails am Server verbleiben.
> Über IMAP (Internet Message Access Protocol) wird der Inhalt Ihres E-Mail-Kontos beim Provider mit dem Cadia-Mailprogramm auf Ihrem Computer abgeglichen (synchronisiert), d.h. die Daten bleiben am Server erhalten und stehen für andere Programm z.B. am Smartphone zur Verfügung. Wir empfehlen die Verwendnung von IMAP im Vergleich zu POP3, da diese Verbindung schneller arbeitet.
> Wählen Sie die Einstellung API, wenn Sie Ihre Emails über Anbieter wie Microsoft 365 oder GMail erhalten und später eine gesicherte Verbindung über Modern Authentication mit Ihrem Anbieter einrichten wollen. Achtung: Für diese Verbindung benötigen Sie die Cadia Programmversion ULTIMATE!
3) Danach tragen Sie Ihre Emaildaten unter Benutzerinformationen zum Emailkonto ein:
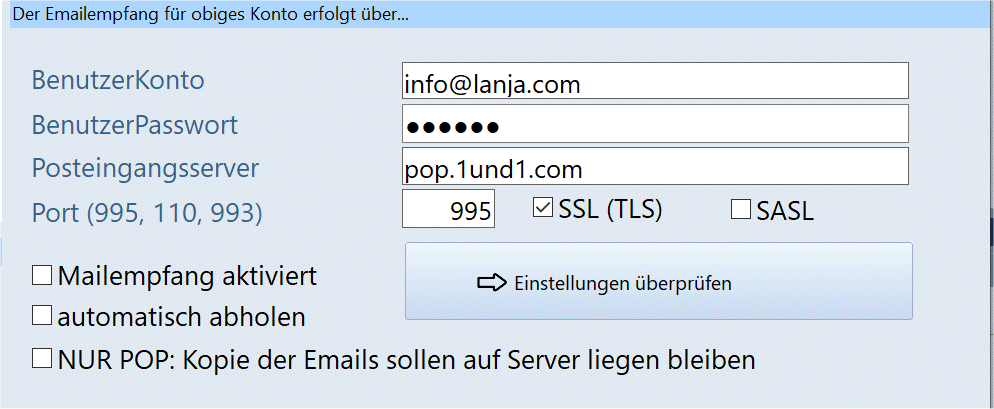
E-Mail-Adresse: das ist die Emailadresse mit der Sie Emails verschicken oder empfangen
Absendername: das kann eine Abteilung, ein Nachname oder ein fiktiver Name sein wie z.B. Cadia
Absender Organisation: Der Firmennamen, Abteilung oder Ähnliches
Antwortadresse: beim Antworten auf die Email wird diese Emailadresse benutzt
E-Mail-Empfang:

Alle 10 Minuten überprüft Cadia ob neue Emails vorhanden sind und lädt diese automatisch in den Posteingang als ungelesen. Somit erspart man sich das Aktualisieren über das Startfenster und auch ein manuelles Abholen von Emails.
Der Vorteil liegt darin, dass dieser Vorgang als Hintergrundprozess ausgeführt wird, ohne Zutun des Benutzers. Es handelt sich um das (sonst kleine unsichtbare) Programm CadiaEmails (wird im Programmpfad von Cadia gespeichert). Während der Aktion sehen Sie einen lila Briefumschlag in der Tastleiste. Auf empfangene aber ungelesene Emails werden Sie in einer Meldung auf Ihrem Bildschirm rechts unten hingewiesen.
gilt nur für POP3-Konten, wenn Emails dieses Kontos zusätzlich auf dem Server liegen bleiben sollen.
E-Mail-Versand:

Wenn das Emailkonto auch für den Versand genutzt wird, setzen Sie hier das Häkchen (ansonsten wird das Konto nur zum Empfangen von E-Mails benutzt).
Wenn Sie bei diesem Emailkonto standardmäßig eine Empfangsbestätigung vom Empfänger wünschen, setzen Sie hier das Häkchen.
Blind Copy von Emails über dieses Konto zusätzlich senden an diese Mailadresse:
tragen Sie hier eine Emailadresse ein, dann erhält zusätzlich diese Emailadresse eine Kopie jeder Email.
Wenn Sie alles erfasst haben, speichern Sie Ihre Eingaben über das Häkchen ab:

Hinweis: Für Emailkonten bei Google (gmail) ist ein Versand oder Empfang von Emails nur möglich, wenn Sie nicht Ihr Passwort für Ihr Emailkonto verwenden, sondern stattdessen einen App-Key bei Google anfordern (Internet Suche nach "app key google email" bzw. Direktlink: https://support.google.com/mail/answer/185833?hl=de = Stand 12/2024)
Beachten Sie bitte, dass einige Emailprovider (z.B. GMX) die vorherige Freigabe für Mail-Fremdprodukte online, meist über deren eigenen Webclient, erfordern.
|
Haben Sie nun ein oder mehrere Emailkonten in Cadia angelegt,
dann werden diese alle links oben in der Liste gereiht.
Emailkonto, die Sie nicht mehr benötigen, können Sie löschen [ - ] oder auf inaktiv setzen.
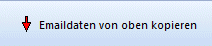
----------------------------------------
-
Dort treffen Sie bitte die Entscheidungen bzgl. Emailkonten zu jedem einzelnen Mitarbeiter (Berechtigungen)
----------------------------------------
Haben Sie die dies abgeschlossen, wechseln Sie wieder zurück hier in die Maske Emailkonten.
Wenn Sie alles richtig eingestellt haben, werden hier im Fenster unten links (roter Pfeil) alle Berechtigungen der Mitarbeiter zu einem Emailkonto angezeigt. Wählen Sie dazu oben eines aus, werden Ihnen unten die passenden Berechtigungen angezeigt:
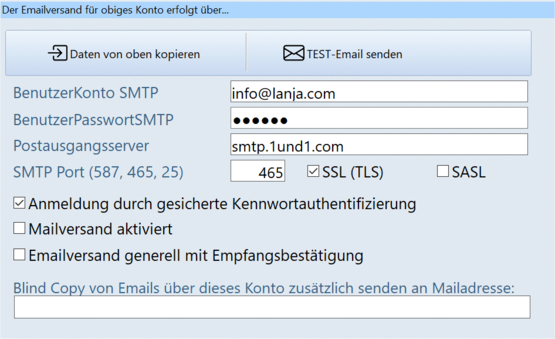
> Setzten Sie hier fort mit der Einrichtung der Email-Zugänge für eigene Emailkonten