Stammdaten
TIPP: Klicken Sie sich mit der TAB-Taste durch das Formular, werden alle Felder angesprungen. Auf den Feldern selbst erfahren Sie bei Mausberührung den Sinn des Feldes dargestellt. Ein Focus-Helfer (Umrandung eines Feldes in orange) unterstützt die bessere Ansicht. Dies ist übrigens auch in allen anderen Formularen so.
Die Stammdaten sind unterteilt in 3 Reihen:
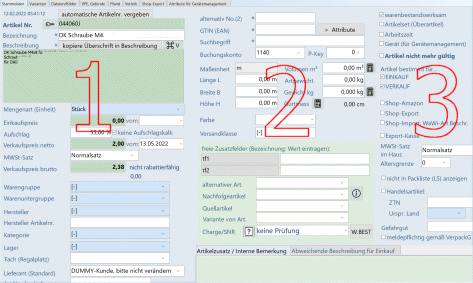
Reihe 1 (wichtigste Daten)

Über der Artikelnummer steht das Datum und die Uhrzeit, wann der Artikel angelegt wurde.
Artikelnummer: eindeutiger Schlüssel (Index, Primärschlüssel) in der Artikeldatenbank.
hier können Sie eine Artikelnummer manuell vergeben oder vom System vergeben lassen. Nähere Infos dazu....
* dieses Feld wird bei Suche über das gelbe Feld berücksichtigt
- Artikel löschen: eine Artikel lässt sich nur löschen, wenn er noch in keinem Beleg verwendet wurde.
Wurde der Artikel bereits in einem Beleg verwendet, lässt sich der Artikel nicht mehr löschen (außer Sie löschen einen Beleg, das manchmal aber gar nicht mehr möglich ist), dann aber lässt sich der Artikel "auf nicht mehr gültig" setzen und wird in einigen Suchabfragen (sofern Sie das in den Programmoptionen so eingestellt haben) nicht mehr berücksichtigt.
- Artikelnummer ändern: Artikelnummern sollten nicht einfach verändert werden.
Ist der Artikel schon gespeichert, ist die Artikelnummer gegen Änderungen geschützt.
Arbeiten Sie mit Lagerbeständen, wird es anschließend notwendig, über das Menü Warenwirtschaft/Artikelbestandsinformationen eine vollständige Neuberechnung mit Datenprüfung durchzuführen. Damit werden sowohl die betroffenen Positionen in den Belegen als auch die Lagerbestände korrigiert.

Artikelbezeichnung (-überschrift) ist der Artikelname, die eigentliche Bezeichnung des Artikels, kein Pflichteintrag, wird aber in den Belegen und auf den Standard-Ausdrucken dargestellt.
* dieses Feld wird bei Suche über das gelbe Feld berücksichtigt
Cadia ist für den deutschsprachigen Markt konzipiert und programmiert.
Erfassen Sie daher die Stammdaten Ihrer Artikel immer in deutscher Sprache, vor allem wenn Sie mit weiteren Sprachen (Artikel/SPRACHEN) arbeiten. Das macht es einfacher später in den Belegen die Artikelübersetzungen zu nutzen.
Artikelbeschreibung: Pflichteintrag (= Memofeld doppelt anklicken).
Tragen Sie hier eine nähere Artikelbeschreibung ein.
Möchten Sie hier nichts eintragen (weil sich z.B. die Beschreibung immer ändern kann, dann sollten Sie hier zumindest ein Zeichen oder ein Leerzeichen setzen. Dieses Zeichen definiert die Schriftart. D.h. lassen Sie hier das Feld Artikelbeschreibung leer, dann können z.B. im Unibeleg die darauffolgenden Informationen keiner Schriftart zugewiesen werden und werden falsch dargestellt.
Tragen Sie hier eine nähere Artikelbeschreibung ein.
Möchten Sie hier nichts eintragen (weil sich z.B. die Beschreibung immer ändern kann, dann sollten Sie hier zumindest ein Zeichen oder ein Leerzeichen setzen. Dieses Zeichen definiert die Schriftart. D.h. lassen Sie hier das Feld Artikelbeschreibung leer, dann können z.B. im Unibeleg die darauffolgenden Informationen keiner Schriftart zugewiesen werden und werden falsch dargestellt.
* dieses Feld wird bei Suche über das gelbe Feld berücksichtigt
Die Artikelbeschreibung wird in der Schriftart angelegt, wie unter Programmoptionen vorweg bestimmt.
Kopieren Sie eine Artikelbeschreibung hier rein (aus einem HTML oder anderen Programm), wird die Schriftart nicht automatisch übernommen.
Die Schriftart der Artikelbeschreibung wird lediglich bei Artikeldatenimport automatisch gesetzt.
Muster (bzw. Hinweis):
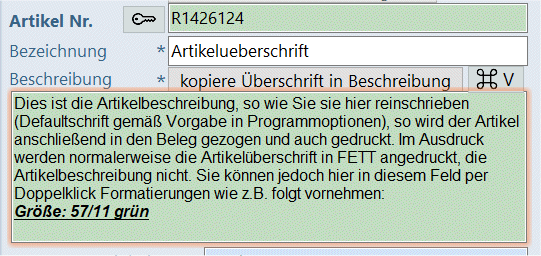
Sie benötigen eine abweichende Artikelbeschreibung für den Einkauf >> siehe "Abweichende Beschreibung für den Einkauf" weiter unten.
Die Artikelbeschreibung kann auch in anderen Sprachen angelegt werden und so in fremdsprachgen Belegen verwendet werden.
Mengenart (Einheit, Unit)
Die Defaulteinstellung (die bevorzugte Mengenart) legen Sie unter Menü Programmoptionen/Reiter Artikelverwaltung fest.
Standardeinstellung ist "Stück".
*** Legen Sie die Preise für diesen Artikel fest: ***
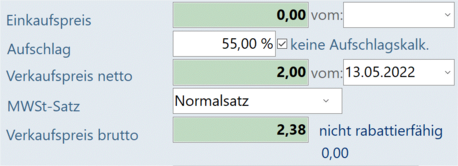
Einkaufspreis = Preis netto, zu dem Sie den Artikel einkaufen
Einkaufspreis vom = Datum, wann Sie den Artikel zu diesen Preis eingekauft haben.
Diese Einkaufspreise & Margen für spezielle Mitarbeiter in den Verkaufsbelegen nicht sichtbar anzeigen >>> Einkaufspreise & Margen ausblenden
Aufschlag = % Prozenz Aufschlag auf Einkaufspreis zur Berechnung des Verkaufpreises, Voreinstellung eines Aufschlags über Programmoptionen
Cadia berechnet bei Änderung/Eintrag des EKP normalerweise den VKP mit, weil der Aufschlag derselbe bleibt und sich dadurch der Verkaufspreis ändert.
Soll das in Ihrem Unternehmen nicht so sein, können Sie hier das Häkchen setzen und Cadia ändert den VKP nicht automatisch mit ab, sondern berechnet nur den Aufschlag neu, der VKP bleibt gleich.
Abweichend davon können Sie pro Artikel diese Option einstellen.
Einkaufspreis X dem kalk. Aufschlag = automatische Berechnung des
Verkaufspreis netto = Preis, zu dem Sie den Artikel verkaufen
MWSt-Satz: Hier wird defaultmäßig der Normalsteuersatz gewählt. Bitte weisen Sie hier den MWSt.-Satz zu, demnach berechnet sich der Verkaufspreis brutto.
(MWSt.Sätze gemäß Startfenster/Menü Programmoptionen)
NATURA: Nutzen Sie in den Programmoptionen das Länderkürzel IT für Italien wird hier dieses Feld nben dem MWSt.-Datz angezeigt. Darüber hinaus gibt es einen speziellen Reiter NATURA, auf dem Sie Ausnahmen für den jeweiligen Artikel und die Besteuerungsart für die Natura festlegen können.
Verkaufspreis brutto = Preis netto zzgl. berechnete Mehrwertsteuer
*** Ordnen Sie diesen Artikel verschiedenen Kriterien zu: ***
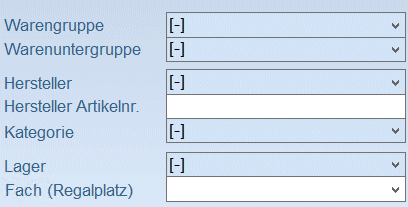
Warengruppe/Warenuntergruppe/Hersteller/Kategorie
Die Defaulteinstellung (bei Neuanlage wird es verwendet) ist hier ist jeweils [-] (bitte nicht in Grundeinstellungen löschen).
Schreiben Sie etwas rein und Cadia findet diese Auswahl nicht, fragt Cadia nach, ob diese Auswahl in den Grundeinstellungen hinzugefügt werden soll (Ausnahme Kategorie).
Schreiben Sie etwas rein und Cadia findet diese Auswahl nicht, fragt Cadia nach, ob diese Auswahl in den Grundeinstellungen hinzugefügt werden soll (Ausnahme Kategorie).
Hersteller: bezeichnet den ursprünglichen Hersteller des Artikels, erweiterbar über Grundeinstellungen.
+ HerstellerArtikelnummer: max. Länge 25 Zeichen
Kategorie: die Besonderheit hierbei ist, dass beim Andruck einer Rechnung zusätzlich eine Summierung der Rechnungpositionen gruppiert nach diesen Artikelkategorien (über Grundeinstellungen anlegen) möglich gemacht wurde.
Dies schafft Ihnen die Möglichkeit Ihren Kunden z.B. den enthaltenen Material- bzw. Personalaufwand in der Rechnung darzustellen. Pro Kategorie haben Sie darüber hinaus die Möglichkeit zu entscheiden, ob für diese Kategorie eine Summe ermittelt werden soll und diese angedruckt werden soll oder nicht.
Den einzelnen Artikeln weisen Sie dann bitte die passende Kategorie zu. Dies können Sie auch im Rahmen einer Massenänderung innerhalb der Artikelliste tun.
Werte für "Kategorie" können auch bei einem Datenimport berücksichtigt werden.
Lager: weisen Sie dem Artikel hier einen Lagerort oder einen Regalplatz zu, dann wird er auch in die Positionen der Belege übernommen.
Die Defaulteinstellung [-] können Sie über das Startmenü/Programmoptionen/Artikelverwaltung abändern.
Sämtliche Lagerorte können Sie über die Grundeinstellungen eintragen.
Haben Sie nur ein Lager brauchen Sie keine Lagerorte zuweisen.
Lagerbestände können Sie über den Button Artikel Lagerinfo (s.u.) abrufen oder detailliert über Warenwirtschaft/Artikelbestandsinformationen abfragen.
> Lagerinfo
Fach/Regalplatz: Hier können Sie näher bestimmen, wo die Ware definitiv abgelegt wird (einfach erfassen).
Fach/Regalplatz: Hier können Sie näher bestimmen, wo die Ware definitiv abgelegt wird (einfach erfassen).

Lieferant:
hier können Sie den Standard-Lieferanten (aus Kontakten mit Merkmal Lieferant) dem Artikel zuordnen.
Weisen Sie niemanden zu, dann ist hier der Dummy-Kunde zugeordnet.
Weisen Sie niemanden zu, dann ist hier der Dummy-Kunde zugeordnet.
Im Normalfall ist das der Standardlieferant, der für sämtliche Bestellungen verwendet wird (aus Auftrag, Bestellvorschläge...).
Bestellen Sie bei einem anderen Lieferanten, werden die EK-Preise nicht berücksichtigt, ausgenommen der Lieferant ist unter abweichende Lieferantenpreise eingetragen.
Bestellen Sie bei einem anderen Lieferanten, werden die EK-Preise nicht berücksichtigt, ausgenommen der Lieferant ist unter abweichende Lieferantenpreise eingetragen.
Artikelnr. Lieferant ist die Nummer des Lieferanten, welcher er selbst verwendet. (> im Beleg heißt dieses Feld unter Positionen: ArtikelnummerFremd), max. 25stellig.
Achten Sie bitte darauf, dass der Standardlieferant nicht gleichzeitig auch bei den lieferantenbezogenen Artikelpreisen eingetragen ist! Hier würde es zu einer Überschneidung kommen und die falschen Artikeldaten samt Preis würde gezogen werden.
Mindestbestand:
Bestimmen Sie im Feld "Mindestbestand", welche Stückanzahl für diesen Artikel mindestens vorliegen soll.
Mindestbestände werden bei einem Artikelimport berücksichtigt.
Mindestbestände können Sie über Warenwirtschaft/Artikelbestandsinformationen abfragen oder über die ArtikelLagerinfo (Button [ Lg ] ) abrufen.
Mindestbestände sind relevant für die Berechnung der Bestellvorschläge.
grau-hinterlegtes Feld = tatsächlicher Bestand
Mindestbestellmenge:
(gilt nur für Einkauf/Bestellung und bei Voreinstellung in den Programmoptionen Lokal)
tragen Sie hier einen Wert ein, wenn bei diesem Artikel / diesem Standardlieferanten eine Mindestbestellmenge gegeben ist. (gleiches ist möglich bei Artikel-Lieferantenpreise)
Bedarf pro Tag:
neues Feld "Bedarf pro Tag" steht für die Erfassung in der Hauptmaske bereit. Sofern Cadia noch keine Erfahrungswerte für das Feld "Ausgang pro Tag" (Bestand) ermitteln kann, wird es diese Voreinstellung für die Berechnung der Sicherheitsbestände in den Bestellvorschlägen verwenden. Insbesondere hilfreich bei neuen Artikeln.
Lieferzeit Tage:
erwartete Lieferung in Tagen > siehe auch Lieferzeiten des Artikels
Die tatsächliche Lieferzeit kann von diesen erwarteten Tagen abweichen. Auch ein Wert, der für die Bestellvorschläge von Bedeutung ist.

Artikelzusatz (interne Informationen) sind Artikelzusatzinformationen und werden in keinem Bericht (von Einkauf oder Verkauf) dargestellt, Sie dienen nur zur eigenen Information. Das Feld können Sie zur Bearbeitung doppelt anklicken. In der Auftragsverwaltung wird dieses Feld im Datainspektor zusätzlich angezeigt (z. B. für persönliche Hinweise).
Abweichende Beschreibung für Einkauf
Möchten Sie z.B. bei Ihrem Lieferanten einen anderen Artikeltext in der Beschreibung angeben, dann geben Sie diesen hier ein. Damit Cadia das auch automatisch im Ausdruck anzeigt, setzen Sie im Menü Administration/ProgrammoptionenLokal, Reiter Auftragsverwaltung die Option dafür in den Einkaufsbelegen.
Reihe 2 (Zusatzdaten)
Legen Sie hier zusätzliche Informationen an, welche z.B. wichtig sind, wenn Sie nach einem Artikel suchen:

Artikelnummer 2 = Alternative No. (25 stellig)
können Sie z.B. für die Artikelnummer des Lieferanten verwenden
* dieses Feld wird bei Suche über das gelbe Feld berücksichtigt
GTIN (= Global Trade Item Number; ehemalig EAN)
können Sie z.B. auch für die Artikelnummer des Lieferanten verwenden (alle 13-stellig).
* dieses Feld wird bei Suche über das gelbe Feld berücksichtigt
Suchbegriff (Matchcode; 30stellig) oder Matchcode genannt
geben Sie hier einen Namen für den Artikel ein, den Sie sich anstelle der Artikelnummer/des Namens merken können.
* dieses Feld wird bei Suche über das gelbe Feld berücksichtigt
Buchungskonto (für Einkauf!)
hier ausgewählt, wird das Konto später in die Positionen der Auftragsverwaltung im Einkauf übernommen und wird richtig zugebucht. Weisen Sie das Buchungskonto hier zu, dann brauchen Sie das zu späterer Zeit nicht mehr tun. Buchungskonten werden über Menü Controlling angelegt & verwaltet.
Ist es ein Artikel für den Verkauf wird hier evt. das voreingestellte Buchungskonto aus den Programmoptionen übernommen, Sie brauchen es aber nicht abändern.
P-Key (Profitcenter)
hier kann eine Vorauswahl gesetzt werden. Grundsätzlich ist hier eine 0 als Standard eingetragen, ds kann aber verändert werden. Haben Sie schon eine Vorauswahl in den ProgrammoptionenLokal getroffen für neue Verkaufsbelege, dann wird diese Vorauswahl jetzt mit dem gewählten Profitcenter des Artikels überschrieben, sofern dieses größer 0 ist.

Felder Masseinheit (Auswahl m [Meter], cm [Zentimeter] etc.), wird übernommen für Angeben: Länge, Breite, Höhe
Volumen in m3 inkl. Berechnung - wird jetzt auch in den Belegen komplett berechnet und über Reiter Internes bzw. Versand dargestellt.
Artgewicht (welche Materie hat welches Gewicht bei einer Vorgabe eines Würfels von 10 cm in kg) inkl. Berechnung)
Das Gewicht kann in den Verkaufsbelegen berechnet werden. Im Lieferschein-Ausdruck wird auch das Gewicht mitangezeigt.
(Achtung! ändern Sie das Gewicht eines Artikels, welches in Artikelsets verwendet wird, empfehlen wir Ihnen, in der Übersicht der Artikelsets die Aktualisierung derselben).
Gurtmaß: das Gurtmaß für Pakete kann Cadia mit Klick auf den Taschenrechner berechnen: dafür ist die Eingabe 1 der längsten Seite (Länge) + 2x die Breite + 2x die Höhe erforderlich. Es wird nicht plausibilisiert bzw. geprüft, ob eine Seite evt. länger ist. Die Eingabe erfolgt in "cm". Nach Berechnung werden die Seitenlängen in Cadia gespeichert.
Benötigen Sie das Feld in einem Drucklayout, lässt sich dies über die "queryartikel" darstellen (Hilfe beim Supportteam beantragen).
Farbe: Hier können Sie dem Artikel eine Farbe zuweisen (Artikelfarbe). Diese Farbe wird dann auch in der Artikelsuche (Quick-Search z.B. bei top100- Artikelsuche in den Positionen) angezeigt und die Auswahl Ihres Artikels fällt leichter. So ist z.B. auch eine schnelle Unterscheidung möglich zwischen nicht mehr gültigen und gültigen Artikeln.
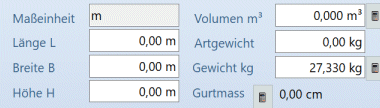
Die freien Zusatzfelder nutzen Sie, wenn Sie weitere Artikelfelder, welche nicht in Cadia vorhanden sind, benötigen.

Alternativer Artikel: hier können Sie einen alternativen, evt. günstigeren Artikel zum Hauptartikel auswählen.
> Auswirkung: wenn ein alternativer Artikel zugewiesen wurde, wird dieser bei einem Angebot auf Wunsch mit angeboten (Cadia fragt nach und fügt diesen alternativen Artikel als Alternativposition ein > wird nicht in Angebotssumme miteingerechnet).
Nachfolgeartikel:
wenn der angezeigte Artikel nicht mehr gültig ist, können Sie hier einen Nachfolgeartikel eintragen und über den Button anzeigen lassen.
Verwenden Sie keine Nachfolgeartikel, lässt sich über die ProgrammoptionenLokal die Option setzen, dass die ungültigen Artikel bei der Artikelsuche in den Belegen nicht angezeigt werden.
Quellartikel:
dies ist der Artikel, der als Ursprungs- oder Ausgangsartikel zu diesem Artikel gedient hat.
Nach Veredelung oder Umformung wurde dann der jetzige Artikel daraus.
Ordnen Sie einem artikel einen Quellartikel zu, dann wird der EK des Quellartikels verwendet und der bestand des Quellartikels um die entsprechende Menge im Bestand vermindert.
Variante von Artikel:
man kann hier einem Artikel eine Oberartikelnummer zuordnen, wenn dies eine Variante dieses Artikels ist (Artikelnummer wählen).
Insbesondere für Shops wie Shopware, die mit verschachtelten Artikeldefinitionen arbeiten.
Charge/SNR:
hier legen Sie fest, ob bei diesem Artikel eine Chargen- oder Seriennummernprüfung im Ein- und Verkauf notwendig ist:
* keine Prüfung (0), Chargennummernprüfung (1), Seriennummernprüfung (2).
* keine Prüfung (0), Chargennummernprüfung (1), Seriennummernprüfung (2).
siehe auch Chargen- und Seriennummernprüfung
Der Button [ W.BEST ] zeigt den Warenbestand an nur für Artikel mit Chargen- oder Seriennummernprüfung (da diese im normalen Warenbestand nicht aufscheinen).
Reihe 3 (Optionen, Artikel bestimmt für bzw. bei)
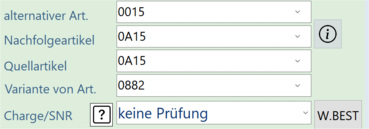
Wir empfehlen Artikel bei denen Sie Einkaufspreise erfassen, als Warenbestand zu markieren, da der ermittelte Wareneinsatz auch als solcher intern verbucht wird.
Ein Artikelset kann nie gleichzeitig ein Warenbestand sein, weil es nicht warenbestandsrelevant ist, sondern nur die Unterpositionen in einem Set warenbestandsrelevant sind, siehe auch Artikelsets
Links entsteht ein neuer Reiter für Artikelsets, wo sich Unterartikel anlegen lassen.
Der Artikel kann dann gleichzeitig aber KEIN Artikel für warenbestandswirksam oder Artikelset sein!!
Setzen Sie hier ein Häkchen, wenn der Artikel nicht mehr gültig ist.
So brauchen Sie keinen alten Artikel zu löschen.
Die Artikel sind weiterhin aufrufbar über die Artikelliste (2. Reiter).
Sie können einen "Nachfolgeartikel" bestimmen und auswählen in dem dafür vorgesehenen Feld (s.o.). Verwenden Sie keine Nachfolgeartikel, lässt sich über die ProgrammoptionenLokal die Option setzen, dass die ungültigen Artikel bei der Artikelsuche in den Belegen gar nicht mehr angezeigt werden.
Der Artikel ist bestimmt für

Hier können Sie festlegen, ob ein Artikel nur für den Einkauf oder für den Verkauf bestimmt ist. Oder evt. auch für beide Seiten. In den Verkaufsbelegen werden dann bei der Suche Artikel nur mehr die Artikel berücksichtigt, welche für "Verkauf" bestimmt sind, im Einkauf werden nur jene Artikel berücksichtigt, die für den "Einkauf" bestimmt sind. Als Voreinstellung gilt, dass der Artikel sowohl für Ein- als auch für den Verkauf gültig ist.
Hier können Sie auch festlegen, ob der Artikel für den Export in den Shop-Schnittstellen vorgesehen ist oder nicht. Wenn ja, wird der Artikel exportiert, ansonsten nicht.
Hier können Sie festlegen, ob bei Anlage eines Auftrages aus dem Shopimport abweichend zum Normalverhalten die Artikelbeschreibung der Warenwirtschaft (Cadia) verwendet werden soll.
Massenänderung über die Artikelliste ist möglich (0=Artikelbeschreibung aus Shop, 1=Artikelbeschreibung aus der Wawi)
hier wird das Häkchen gedrückt, wenn der Artikel für den Export Kasse bestimmt ist (externes Kassenmodul). So werden nicht alle, auch unwesentlichen, Artikel exportiert.

Auch diese Felder MWSt.-Satz im Haus und Altersgrenze werden hauptsächlich für das Kassenmodul benötigt.
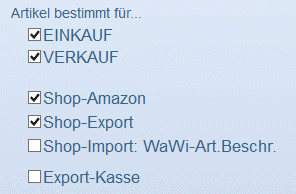
Setzen Sie hier ein Häkchen, wird im Lieferschein (alt oder neu) diese Position nicht angedruckt. Das ist z.B. sinnvoll, wenn es sich um eine Position handelt, die nicht warenbestandsrelevant ist, es sich z.B. um eine Dienstleistung/Spesenart/Wegzeit/Textposition etc. handelt. D.h. die Position wird im Lieferscheinfenster zwar angezeigt, aber nicht gedruckt, in den übrigen Belegen jedoch schon.
Setzen Sie hier ein Häkchen, wird diese Artikelposition für die Packliste nicht berücksichtigt (können sein Versandspesen, Textpositionen,etc.)
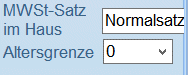
Zolltarifnummer (oder Warentarifnummer) ... lässt sich eintragen
Ursprungsland ... lässt sich auswählen

Stellt der Artikel ein Gefahrengut / Gefahrgut dar, dann lässt sich hier das Kennzeichen (gemäß Grundeinstellungen) zuordnen.
Sollte der Artikel eine Verpackung darstellen und diese gemäß Verpackungsgesetz (Verpackungsverordnung) meldepflichtig sein, dann lässt sich hier das Häkchen setzen. Eine Prüfung zur Meldung (Zeitpunkt) oder Anzeige in Cadia findet zurzeit nicht statt (Filter über Artikelliste möglich). > Verpackungsgesetz
Ganz rechts lässt sich noch eine Reihe aller Artikeldaten einblenden:
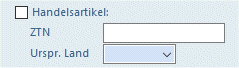
Über den Pfeil lässt sich der Datainspektor (alle Artikelfelder) einblenden:
Dies ist eine Erweiterung für höhere Programmversionen und liefert einen schnellen Überblick über alle Artikelfelder.
* per re-Maustaste können Sie sich hier die für Sie notwendigen Felder einblenden.
* im untersten Feld können Sie sich per re-Maustaste die kompletten internen Artikeldetails anzeigen lassen (wie auch überall in der Artikelverwaltung)