Positionenteil
Haben Sie links die Hauptdaten erfasst und und gehen Sie dann weiter mit der TAB-Taste, gelangen Sie irgendwann mit dem Cursor in die Positionen:
Artikelpositionen:
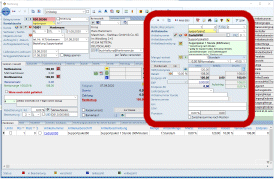
und dort direkt in die "Artikelsuche" (rote Markierung drum herum), oder Sie fügen direkt einen neuen Position hinzu:
Schreiben Sie in das gelbe Feld einen Teil oder das Ganze
- einer Artikelnummer,
- der Artikelüberschrift (Artikelname),
- der Artikelbeschreibung,
- der EAN/GTIN-Nummer oder
- der Artikelbeschreibung,
- der EAN/GTIN-Nummer oder
- des Artikel-Matchcodes und
bestätigen Sie Ihre Eingabe mit der ENTER-Taste (Return) oder Drücken auf die Lupe im Suchfeld, füllt Cadia die weiteren Felder mit den Daten aus dem Artikelstammdatensatz.
> mehr zur Artikelwahl in Belegen
Mit der Suche übernimmt Cadia alle voreingestellten Artikelzusätze wie Konto, Lager etc. (aus den Artikeldetails- und Artikelzusatzdaten).
Eine nächste Artikelposition hinzufügen:
Klicken Sie dafür den Button 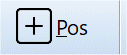 stehen Sie in einem leeren Artikeldatensatz,
stehen Sie in einem leeren Artikeldatensatz,
d.h. die Daten darunter sind leer, die Menge mit einer 1 gefüllt aber die Preisfelder mit 0.
Noch ist der normale Steuersatz ist gewählt.
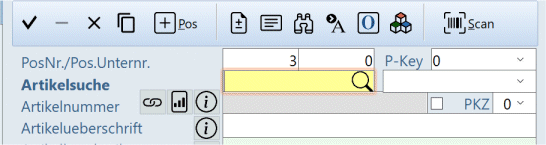
Achtung! Achten Sie darauf, dass Sie nicht in einer bestehenden Position erneut die Artikelsuche nutzen, denn dann würde das die vorherig angelegte Position überschreiben!
Egal wieviele Artikelpositionen Sie erfassen, Sie werden alle der Reihe nach in der Positionenliste unten angezeigt.
Alternative Positionsanlage:
Drücken Sie den Button 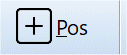 und stellen sich danach direkt in die Artikelüberschrift und beginnen zu schreiben, dann wird automatisch der Dummyartikel 0 als Artikelnummer gesetzt, weil Sie keine Artikelnummer gewählt haben.
und stellen sich danach direkt in die Artikelüberschrift und beginnen zu schreiben, dann wird automatisch der Dummyartikel 0 als Artikelnummer gesetzt, weil Sie keine Artikelnummer gewählt haben.
oder die Verwendung dieser Buttons:  > siehe Positionenteil
> siehe Positionenteil
Navigationsleiste zu einer einzelnen Artikelposition:
1 2 3 4 5 6 7 8 9 10 11 12
1 - die Eingabe bestätigen, speichern (Häkchen)
2 - einzelne Positionen löschen
3 - die letzte Eingabe rückgängig machen
4 - die Position duplizieren
5 - eine neue Position hinzufügen
6 - eine berechnete Zusatzposition hinzufügen (gemäß Reiterlandschaft unten im Formular), Ab- oder Zuschläge.
7 - eine Textposition hinzufügen > Textpositionen
8 - einen Artikel anhand von verschiedenen Kriterien suchen und einfügen
(dafür ist das Klicken von Button [neue Pos.] nicht notwendig)
9 - den soeben erstellen Artikel in die Artikeldatenbank aufnehmen
(dafür ist das Klicken von Button [neue Pos.] nicht notwendig)
(dafür ist das Klicken von Button [neue Pos.] nicht notwendig)
12 - einen Artikel per Scan (des Barcodes, der EAN,etc.) hinzufügen
(nur sichtbar, wenn Artikelsets in Programmoptionen aktiviert) > Artikel einscannen
Die Positionsnummer wird automatisch erstellt. Die Nummerierung lässt sich jedoch beeinflussen.
Die Nummerierung lässt sich über die Funktion re-Maustaste in der Positionenliste wieder neu sortiert werden.
Die Positionsunternummern, welche händisch gesetzt werden, werden dabei nicht berücksichtigt:
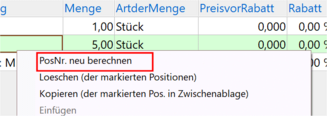
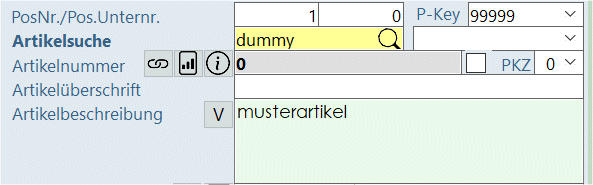
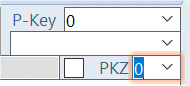
Neben der Artikelnummer selbst finden Sie folgende Buttons:
1 2 3
1.... verlinkte Artikel anzeigen, bearbeiten oder auswählen
2.... Artikelstatistik zu diesem Artikel aufrufen
3.... die Artikelinformation zu dieser Artikelnummer aufrufen> Sie springen direkt zu den Stammdaten dieses Artikels (Änderungen dort, werden nicht übernommen, außer Sie setzen Sie Funktion "Pos. gemäß Artikelstammdaten aktualisieren" (s.u.) in der Positionsliste ein. Gelangen Sie nicht zu den Stammdaten, wenden Sie sich an den Administrator (Benutzter gesperrt für Aktion).
Fällt die Ware in den Warenbestand, ist ein Häkchen dort gesetzt.
_____________________________
Das grün hinterlegte Artikelbeschreibungsfeld können Sie zur Bearbeitung mit Doppelklick ankicken und weiterbearbeiten.
In diesem Feld bewegen Sie sich mit der Enter-Taste weiter oder Sie klicken das Feld zum Editieren & Formatieren doppelt an:

Es gibt kleine Unterschiede zwischen Einkaufs- und Verkaufsbelegen, aber die wichtigsten Felder sind überall enthalten:
EINKAUF:
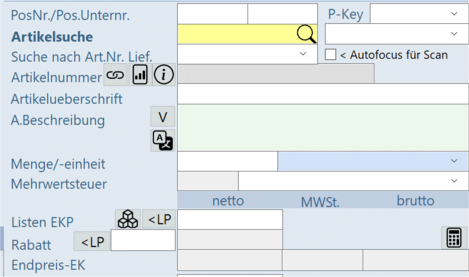
VERKAUF:
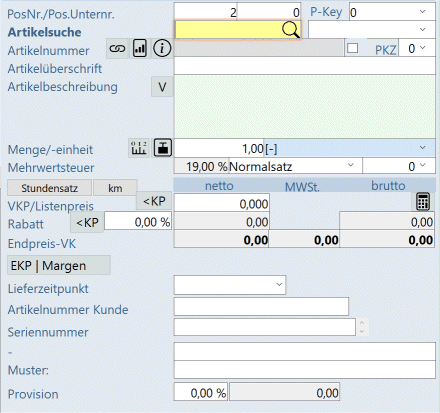
Mengen erfassen:
Danach geben Sie eine Menge ein und weisen eine Mengenart (aus den Grundeinstellungen) zu:
Der Mehrwertsteuersatz wird aus Ihren Voreinstellungen und auch gemäß Kontakteinträgen berechnet und verwendet.
In einigen Belegen finden Sie auch folgende Funktionen:
Informationen zu Lagerbestand
siehe Extra Funktionen für Verkauf: Stundensatz/ km (Kilometer) ermitteln (gemäß Eintrag beim Kunden)
beim Verkauf: diesen speziellen Verkaufspreis in die Liste der Kundenbezogenen Artikelpreise ein (=kundenbezogener Verkaufspreis)
beim Einkauf: diesen speziellen Einkaufspreis in die Liste der Lieferantenbezogenen Artikelpreise ein (=lieferantenbezogener Einkaufspreis).
Ist dieser Artikel für den Kontakt noch nicht in der Liste, wird dieser hinzugefügt, ist der Artikel bereits für diesen Kontakt in der Liste vorhanden, wird der Preis aktualisiert.
Jetzt zur Artikelposition selbst:
Fügen Sie einen Artikel ein, wird dieser gemäß Artikelstammdaten (= Beschreibung im Artikel) gezogen.
Der Artikel wird bzgl. Schriftart und Schriftgröße so eingefügt, wie in den Programmoptionen vorbestimmt.
Haben Sie in den Stammdaten einen Artikel mit Arial9 angelegt, dann wird dieser so - mit diesem Schrifttyp - in die Position eingefügt.
Finden Sie im Ausdruck in den Positionen unterschiedliche Schrifttypen prüfen Sie bitte die Stammdaten des Artikels, ob Sie mit der Voreinstellung aus den Programmoptionen (Artikelverwaltung) übereinstimmen.
Haben Sie unterschiedlichste Schrifttypen in Ihren Artikelbeschreibungen (was so nicht sein sollte), haben wir einen Tipp für Sie:
1. exportieren Sie Ihre Artikelliste
2. prüfen Sie über die Programmoptionen welchen Schrifttyp Sie bei Artikelanlage gewählt haben und ändern Sie dieses notfalls ab, sollte es der falsche sein.
3. jetzt importieren Sie über Administration/Artikelimporte die Artikel neu, Sie brauchen hier nur die Artikelbeschreibung samt der Artikelnummer zu wählen. Beim Import werden die Schrifttypen neu, gemäß den Programmoptionen gesetzt.
Artikel lassen sich auch in Fremdsprachen verwalten.
Ist im Beleg beim Kontakt (kann dort auch voreingestellt werden) die Belegsprache "anderssprachig" ausgewählt, dann zeigt Cadia dies in der Position auch an:

Über den Button (Bild rot gerahmt) lässt sich auf die fremdsprachige Beschreibung umschalten, damit man auch sehen kann, was im internationalisierten Text drin steht.
(Achtung: erfassen Sie die Artikel immer in Deutscher Sprache, über Artikel/SPRACHEN lassen sich diese dann in andere Sprachen übersetzen).
Verwenden Sie im Belegausdruck anstatt der "Artikelbeschreibung" das Feld "Artikelsprache" wird es auch fremdsprachig im Beleg angedruckt.
siehe auch > fremdsprachiges Drucklayout
Zusatzinformationen für Position:
Lieferzeitpunkt: werden die einzelnen Positionen zu verschied. Tagen geliefert, dann können Sie hier jeweils das Lieferdatum setzen.
freie Textfelder (pro Artikel)
Die freien grauen Zusatzfelder (roter Pfeil) werden mit den unter "Programmoptionen" eingetragenen Bezeichnungen belegt.
Sind in Artikel Werte zugewiesen, dann erscheinen sie in den weißen Feldern rechts davon.
Sind keine Werte zugewiesen erscheinen Sie nicht im Formular (siehe Programmoptionen bzw. Artikelverwaltung).
> siehe frei belegbare Felder
Zusätzliche Daten wie Seriennummer und ArtikelnummerKunde/Lieferant (als Information für Kunde oder Lieferant) können hier angegeben werden.

____________________________________
Preise eingeben oder berechnen lassen:
Die Preise werden gemäß Voranlage im Artikel gezogen, evt. Rabatte und Sonderpreise (Staffel-, Kunden-, Lieferantenpreise, etc.) werden berücksichtigt.
Die Preise lassen sich manuell abändern (weiß-hinterlegte Felder).

Listenpreis (VKP) = eigentlicher Verkaufspreis ohne Rabatt
Einkaufspreis (EKP) = eigentlicher Einkauspreis ohne Rabatt
Den Verkaufspreis (netto) tragen Sie in Cadia in das Feld bei Listenpreis ein (= Preis vor Rabattierung).
Der Verkaufspreis bzw. der Einkaufspreis wird dann selbst vom Programm eingesteuert, je nachdem ob ein Rabattsatz eingetragen wird oder nicht.
Ist beim Kontakt (also im Beleg) ein Rabatt hinterlegt, kommt dieser in Abzug (Vermindert Verkaufspreis).
Ist beim Artikel ein allgemeiner Rabattsatz hinterlegt, kommt dieser in Abzug.
Ist beim Artikel ein kontakt- oder lieferantenspezifischer Artikelpreis (oder Rabattsatz) hinterlegt, kommt dieser in Abzug.
Ist beim Artikel ein Staffelpreis hinterlegt, weist Cadia diesen automatisch zu.
Ist beim Artikel ein Sonderpreis hinterlegt und es der günstigste Preis, wird er von Cadia übernommen.
Selbstverständlich können Sie nachträglich noch immer einen Rabattsatz eingeben.
Mit Abspeichern der Position (Häkchen anklicken) berechnet das Programm automatisch neu.
Das Programm speichert jedoch auch beim Schließen des Formulars oder auch vor einem evt. Berichtsdruck, -vorschau.
Artikeldetails:
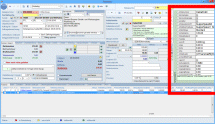
> weiter zum Summenteil