Sonderfunktionen in Beleg Rechnung
>> siehe auch extra Funktionen nur für Verkauf
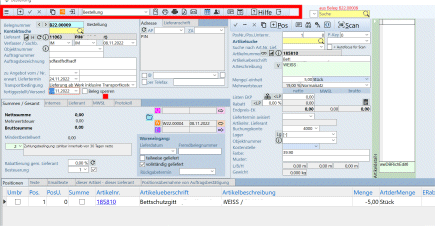
>> gemäß Beschreibung Navigation
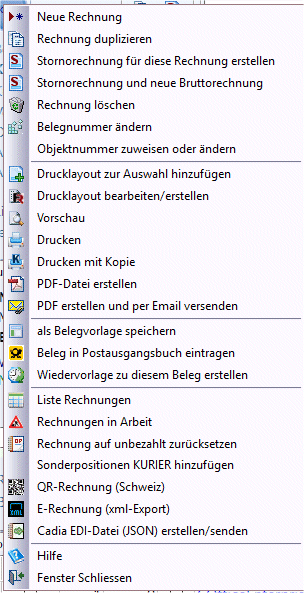
* neue Objektnummer zuweisen oder ändern:
bei einem gesperrten Beleg lässt sich hierüber die Objektnummer abändern und neu zuweisen.
* Rechnung auf unbezahlt zurücksetzen (RE wurde irrtümlich über Offene Posten oder Controlling/Banken als bezahlt ausgezeichnet)
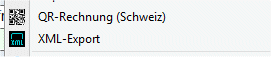
QR-Rechnung für schweizer Kunden:
mit Klick darauf geht ein Fenster auf und die Swiss-QR-Rechnung wird vorbereitet.
(automatisiert bei Voreinstellung über ProgrammoptionenLokal/Auftragsverwaltung/ Optionen für "Verkauf", Option: "CH: Swiss QR-Code Dialog in Rechnungen automatisch anzeigen"
Wird dort diese Voreinstellung getroffen, wird bei Vorschau, Druck, etc. der Rechnung (egal ob das Rechnungslayout oder der Unibeleg gewählt wurde) zuerst die Aktion "QR-Rechnung Schweiz" im eigenen Fenster aufgerufen. Nach einer kurzen Kontrolle und dem Schließen des Fensters wird sofort die Rechnung aufbereitet (in Vorschau, Druck, etc.).
Wir empfehlen den Unibeleg zu verwenden, da dann in einem Drucklayout sowohl RE als auch QR-Code vorhanden ist (auf einem Blatt Papier).
Bei Nutzung des Unibeleges (und Häkchen bei Druckparameter) wird zusätzlich das Fenster der Druckparameter geöffnet und könnte hier noch der Swiss-QR-Code abgewählt werden.
Der ausgelieferte Unibeleg enthält bereits die Parameter für den Swiss-QR-Code (bei Rechnung).
E-Rechnung (xml-Export) für österreichische, deutsche und italienische Kunden
(FatturaPA, XRechnung, E-Rechnung = elektronische Rechnung)
CadiaEDI-Datei (JSON) erstellen/senden : Belegdaten packen und an Ihren Lieferanten als JSON-Objekt senden.
_______________________
Auswahl Drucklayout:
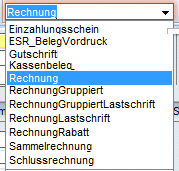
und Belege mit abweichender Währungserfassung (RechnungWHG,...)
Belegnamen die Sie nicht verwenden, lassen sich über die Grundeinstellungen/Eigene Berichtslaylouts ausblenden.
Hauptteil
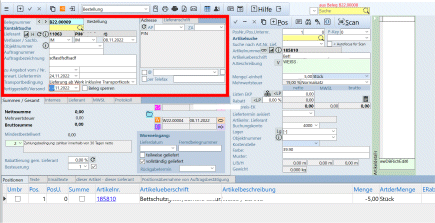
>> gemäß Beschreibung Hauptteil
unterschiedliche Belegvarianten:

hier ist standardgemäß die Belegvariante "Rechnung" eingestellt.
Ab höheren Versionen wird hier z.B. die Anzahlungsrechnung, die Abschlagsrechnung oder die Schlussrechnung angeboten.
Haben Sie kein spezielles Lieferdatum, kann in diesem Feld auch eine Zeitspanne eingetragen werden.
Im Layout selbst kann dieses Feldes individuell benannt werden (Layout bearbeiten).
Benötigen Sie das Lieferdatum nicht (z.B. in einer Gutschrift), dann kann es mit Klick auf das Wort 'Lieferdatum' gelöscht werden.
Über die Ansprechpartner- bzw. Zusatzadressenauswahl können Sie abweichende Empfängeradressen wählen.
Adressenteil
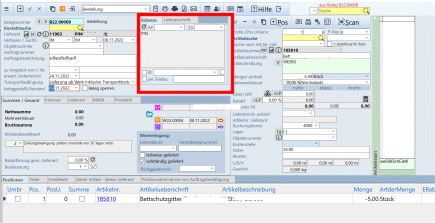
Ergänzend zu der Beschreibung der Empfängeradresse im Hauptteils eines Beleg finden Sie in der Rechnung darunter auch noch
1) @CC [Mailadresse] = diese Mailadresse ist beim Kontakt angeführt für CC-Rechnungskopie bei Emailversand. Mit Doppelklick auf das kleine X hinter der Emailadresse lässt sich der Eintrag schnell löschen.
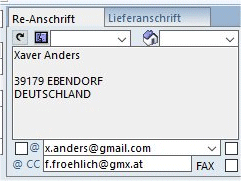
2) Klicken Sie hingegen den Button "@CC" an, wird der Beleg bei Emailversand nur an diese CC-Emailadresse verschickt.

Positionen (rechts)
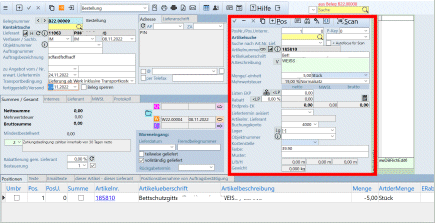
>> gemäß Beschreibung Positionenteil
Lieferdatum und Lieferzeitraum: 2 einzelne Felder
Lieferdatum: genaues Datum wählbar
Lieferzeitraum: z.b. für KW oder von-bis etc.

Zum Löschen der Lieferzeiten einfach vorne auf die Bezeichnung "Lieferdatum/-zeitraum" mit Doppelklick klicken und neues Lieferdatum setzen (Pflichtangabe in jeder Rechnung).
Buchungskonto (Mehrwertsteuer)
Machen Sie eine Sammelrechnung über die Liste "Lieferung ohne Rechnung" dann wird der Liefertermin aus dem LS in dieses Feld übernommen.
So wird dem Kunden dargestellt, wann genau die Lieferung von Statten ging. Brauchen Sie diese Anzeige nicht im Ausdruck, können Sie auch dieses Feld im Layout entfernen (samt Code).
Mittelteil / Summen

>> gemäß Beschreibung Mittelteil
Fälligkeit, Skonto, Zahlung am / Restbetrag
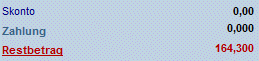
Die Zahlungsdaten (Skonto, Zahlungsbetrag) werden vom System eingetragen (wenn Kunde bezahlt hat und Zahlung über Offene Posten eingetragen wurde).
Der Restbetrag wird vom System berechnet lt. Eintrag der Zahlung in Offene Posten.
Gehen Sie aus einer Rechnung über diesen Link in die Offenen Posten werden dort nur die Belege zu dem in der Rechnung gewählten Kunden angezeigt.
Im Fenster Offene Posten angelangt, kann dort der Filter auf Kundennummer gelöscht oder verändert werden.
Diese Filter steht Ihnen immer in den Offenen Posten zur Verfügung.
Barverkauf / Kasse:

Sie arbeiten mit einer Kassenlade oder führen ein Bargeschäft,
Machen Sie Bargeschäfte, dann setzen Sie unsere Kassenfunktion ein.
Über die Kasse generierte Umsätze werden dann gekennzeichnet mit Häkchen bei
Diese Umsätze können dann in der Umsatzanalyse abgefragt werden.
Mittelteil: weitere Reiter

Art der Verrechnung wählen: 
Bankingdaten / Kontodaten zum Kunden (für Abbuchungen per Lastschrift)
-> wichtig für Bericht RechnungLastschrift und RechnungGruppiertLastschrift
____________________________________
Positionenliste:
Über das re-Maus-Menü in der Positionenliste finden sich viele weitere Funktionen:
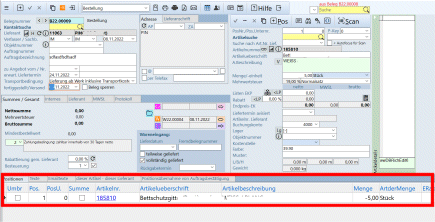
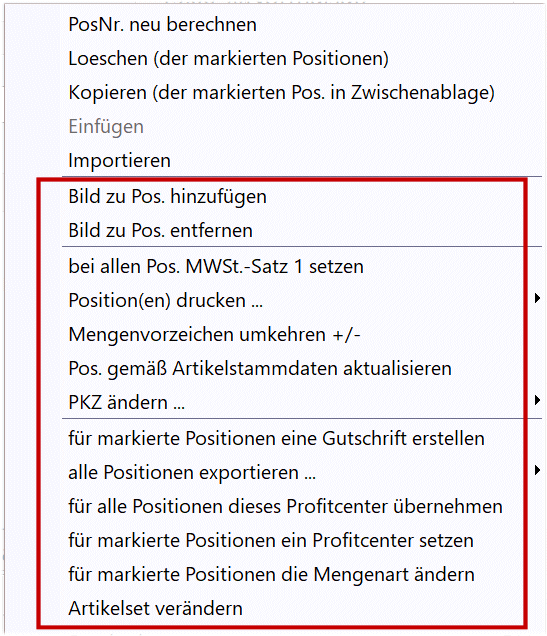
... weitere Funktionen:
- Bild zu Pos. hinzufügen:
Ähnlich wie im Angebot lässt sich hier nachträglich ein Bild zur Artikelposition hinzufügen
- Bild zu Pos. entfernen
Ein zugewiesenes Artikelbild lässt sich hierüber löschen
Ähnlich wie im Angebot lässt sich hier nachträglich ein Bild zur Artikelposition hinzufügen
- Bild zu Pos. entfernen
Ein zugewiesenes Artikelbild lässt sich hierüber löschen
- bei allen Positionen MWSt-Satz1 setzen (wenn z.B. unterschiedlich)
- Position(en) drucken (oder Layout bearbeiten) z.B. für Aufkleber
- Mengenvorzeichen umkehren (z.B. bei Gutschrift auf "-")
- Pos. gemäß Artikelstammdaten aktualisieren
- für alle Positionen dieses Profitcenter übernehmen (evt. wg. DATEV)
Sie befinden sich in einer Datenzeile der Positionenliste und möchten nun dieses Profitcenter für alle anderen Artikelpositionen übernehmen
- für markierte Positionen ein Profitcenter setzen
Sie markieren eine oder mehrere Position/en in der Positionenliste und teilen diesen nun ein Profitcenter zu >
ein Dialogfeld geht auf, wo Sie einen PKey (Profitcenter) auswählen können.
Sie befinden sich in einer Datenzeile der Positionenliste und möchten nun dieses Profitcenter für alle anderen Artikelpositionen übernehmen
- für markierte Positionen ein Profitcenter setzen
Sie markieren eine oder mehrere Position/en in der Positionenliste und teilen diesen nun ein Profitcenter zu >
ein Dialogfeld geht auf, wo Sie einen PKey (Profitcenter) auswählen können.
- für markierte Positionen die Mengenart ändern (und Mengenart neu wählen)
---------------------------------------------
Verbuchung von Rechnungen automatische Verbuchung:
Rechnungen (und auch Eingangsrechnungen) werden automatisch anhand Ihrer Voreinstellungen (Buchungskonten, Controlling) verbucht und gelangen automatisch in die Buchungsübersicht (siehe Buchungen).
und überfällige Rechnungen (Zahlungsziel überschritten) in das Mahnwesen